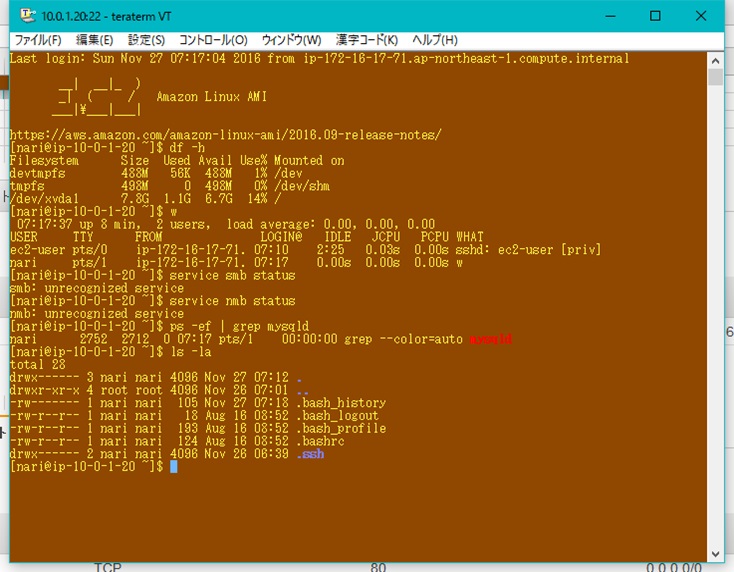- AWSでVPN接続とamazon linux
- VPC作成
- まずは左下のネットワーキングにあるVPCを選ぶ。
- 「VPCウィザードの開始」を選択
- step1:プライベートのサブネットへ自前環境と接続できるタイプを選択
- step2:特に変更せず
- step3:VPN接続する自前環境の固定IPと名前を入力し、ルーティングに「動的」を選択してから「VPCの作成」を押して数分待つ
- 作成完了してOK
- VPCが作成されたことを確認してから、左下の「VPN接続」を選ぶ
- 「設定のダウンロード」を選択する
- ベンダーをyamahaにすると自動的にプラットフォームとソフトウェアが入るが、rev10.1.16+とある
- 作業時のローカル環境のファームウェア状態
- 公開バージョンの確認(http://www.rtpro.yamaha.co.jp/RT/firmware/)
- 公開されているファームウェアのバージョン
- ダウンロードした結果をルータでコマンド実行
- トンネルがつながった様子
- 以下、接続確認をrtx1210のコマンドラインで実行
- 接続確認できたらEC2でamazon linuxのサーバ作る
- 適当に8GBで作ったのを後で後悔
- 本当はここで接続制限しておくが、後で実施
- teratermのマクロを用意
- known hostsへの追加確認
- 接続確認OK!!!
- rootユーザのパスワードを設定してyum実行したり、普段使いのOSユーザ作ったりできる。
- セキュリティグループ設定しとく
- 作業用のOSユーザを作成
AWSでVPN接続とamazon linux
2016年頃に初めてVPN接続でクラウド使い始めたときの記録。
ルータでVPN接続する仕組みを勉強したかったので、けっこう頑張ってやってたけど、2か月もせずGoogle cloudに引っ越した。業務利用ではawsが選ばれるんだろうけど、個人的にはGoogle cloudのほうが扱いやすい。
ルータはyamaha rtx1200。tera termで接続できるのは知ってたけど、どんなふうに設定するのか、どう扱えばいいのかという知識は皆無。ネットにも情報はあるけど1冊本買って昼休みに勉強した。
設定はコマンドラインが多いのに、ブラウザで設定もできるっていう敷居の低さに飛びついて勉強し始めた。一般家庭のルータが1万円程度なのに対し、発売されて数か月以内に7万円弱で買ったから授業料としてはけっこう高い。
マンションが契約しているプロバイダに依頼してルータのMACアドレスに紐づくよう固定IPも取った。なんと無料で固定IP提供してくれる。とても助かる。
VPC作成
VPCとはawsの中のネットワーク。最初にこれを作っておいて、この中にec2インスタンスを作るらしい。外部からどのポートでの接続を許可する、なんて設定を入れて初めて接続できるようになる。
まずは左下のネットワーキングにあるVPCを選ぶ。
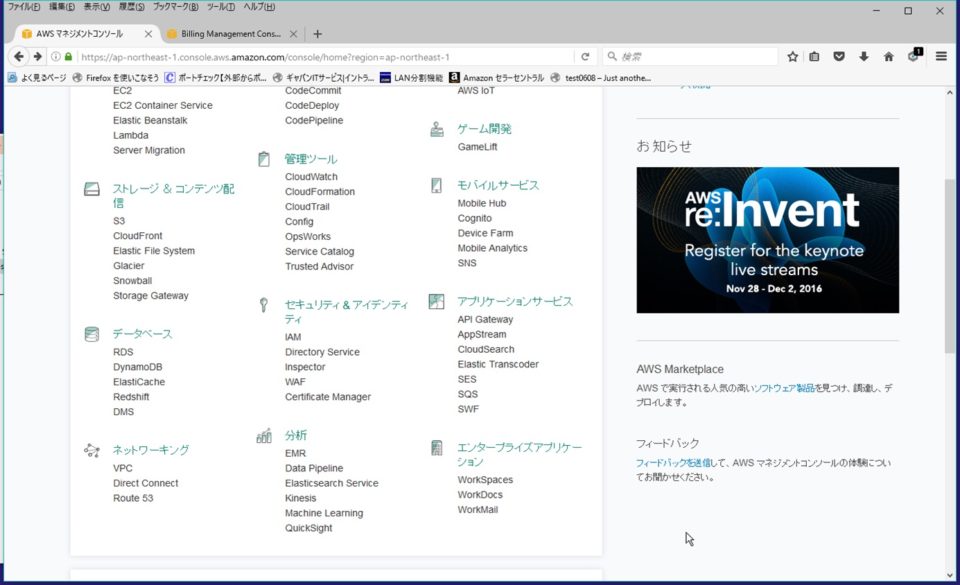
「VPCウィザードの開始」を選択
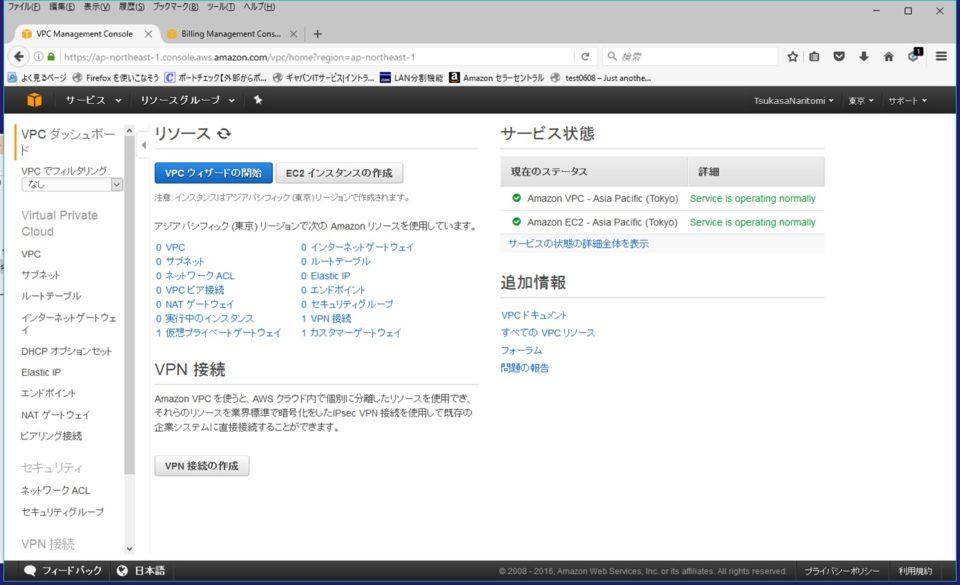
step1:プライベートのサブネットへ自前環境と接続できるタイプを選択
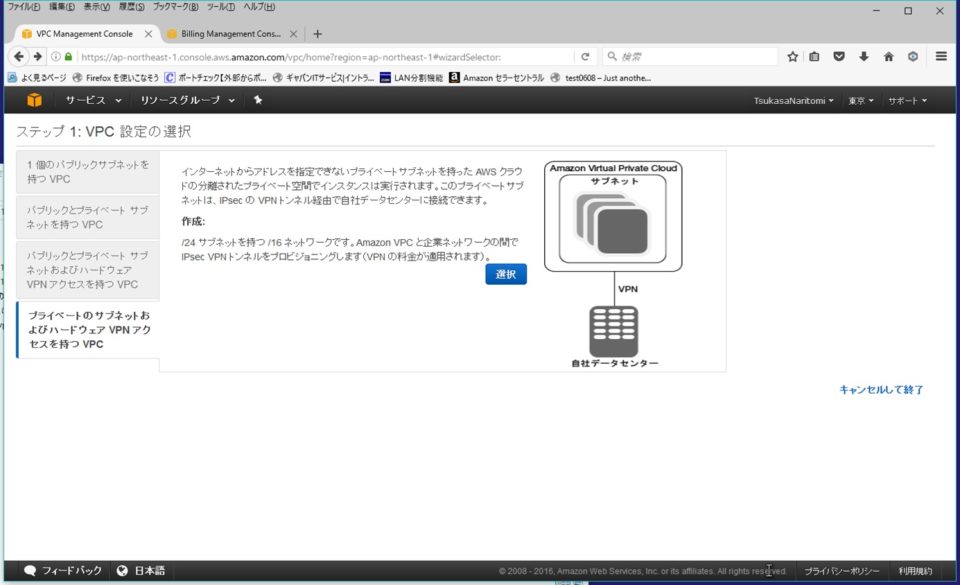
step2:特に変更せず
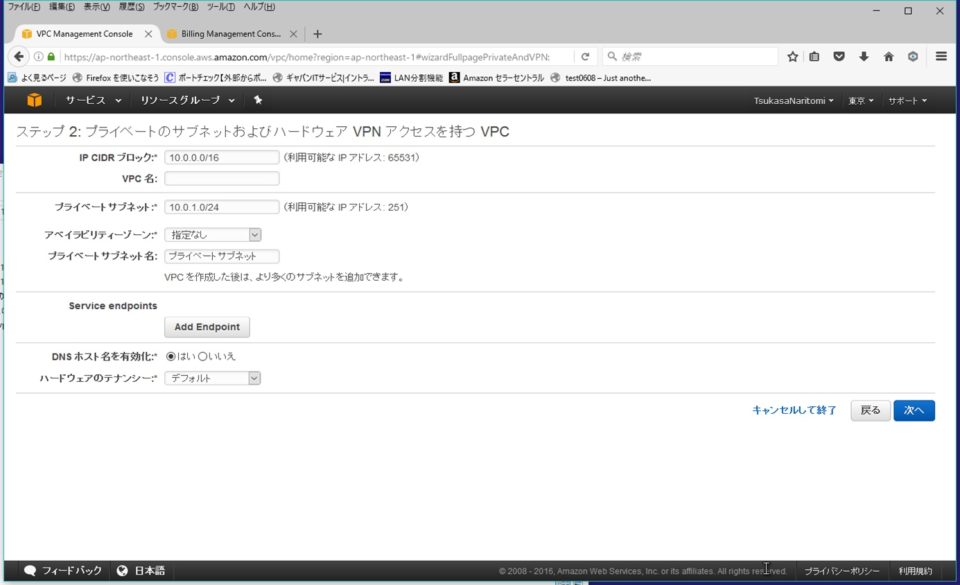
step3:VPN接続する自前環境の固定IPと名前を入力し、ルーティングに「動的」を選択してから「VPCの作成」を押して数分待つ
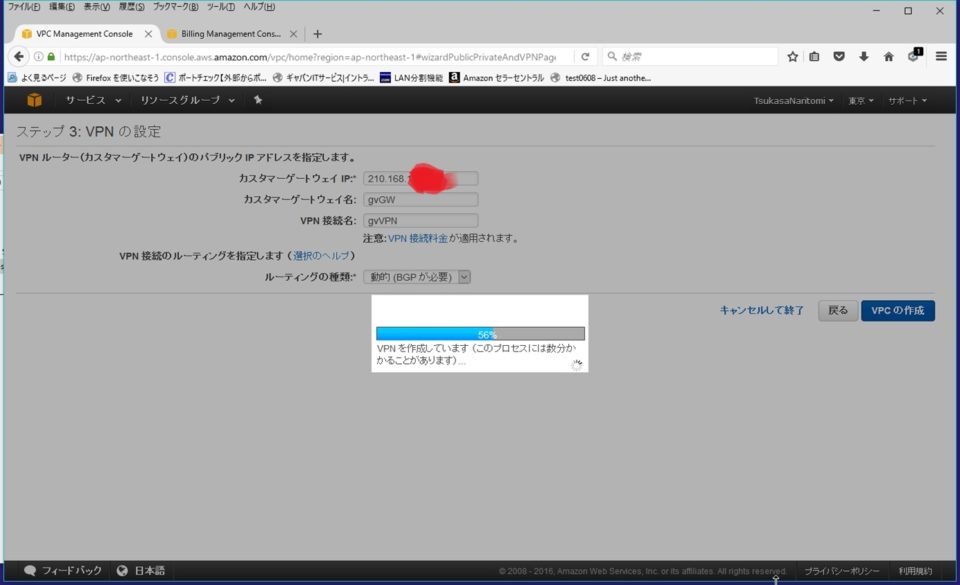
作成完了してOK
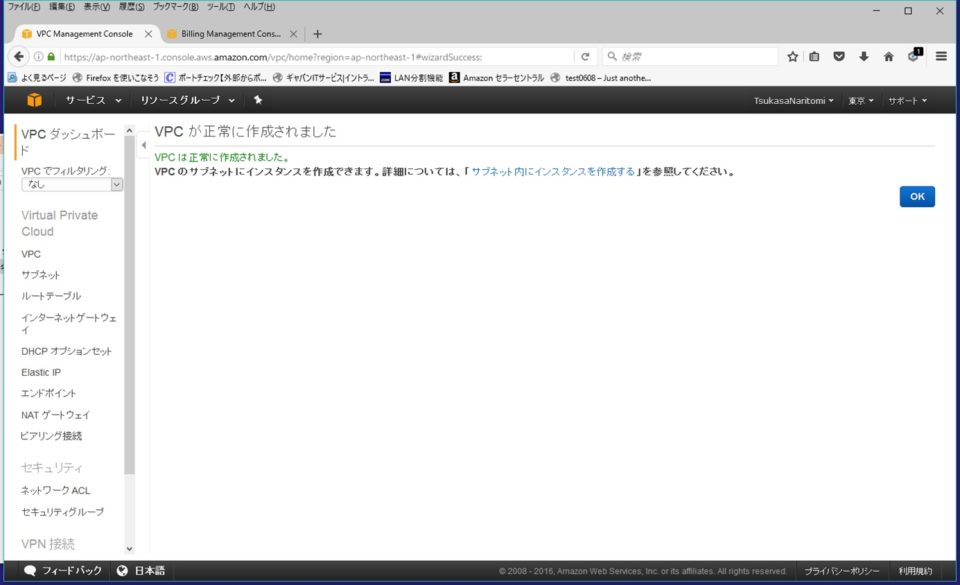
VPCが作成されたことを確認してから、左下の「VPN接続」を選ぶ
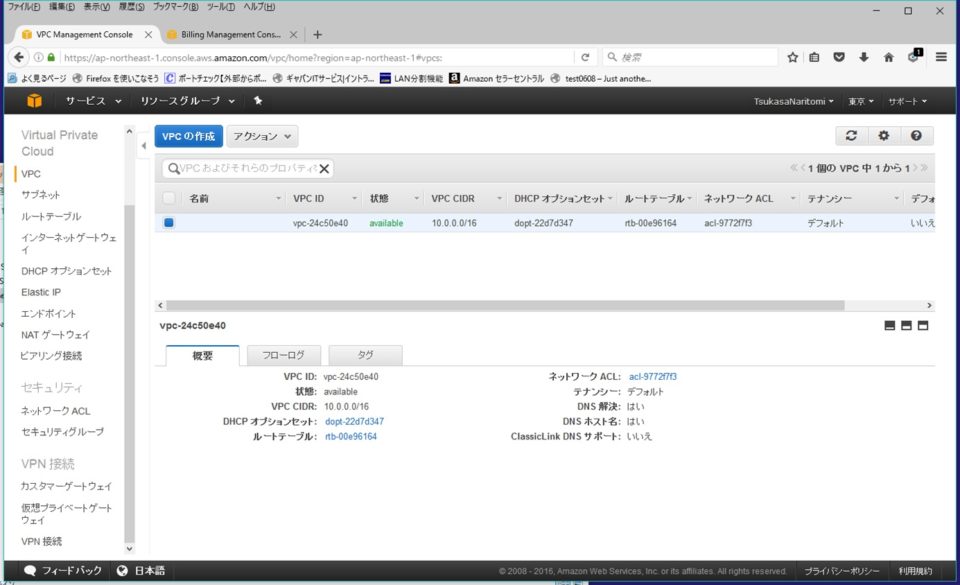
「設定のダウンロード」を選択する
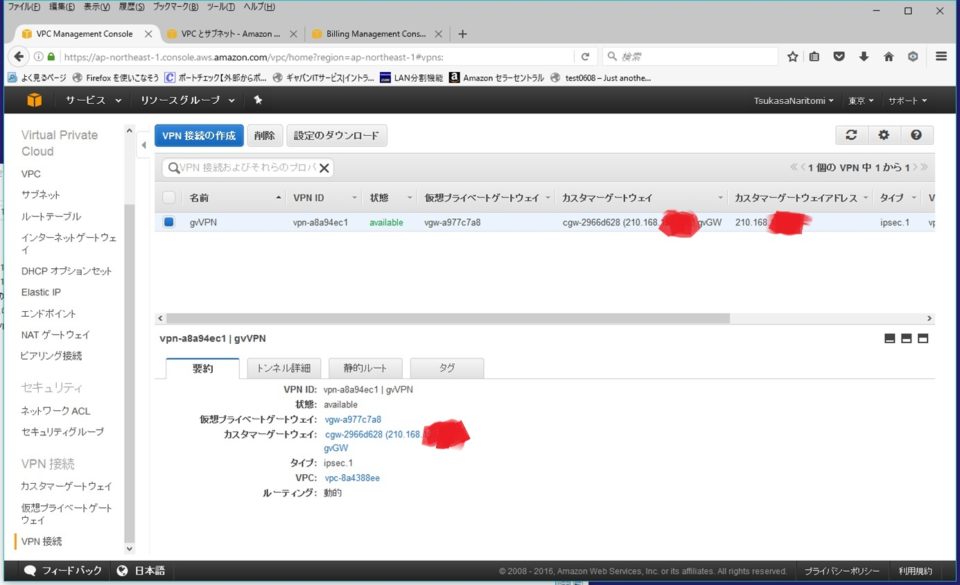
ベンダーをyamahaにすると自動的にプラットフォームとソフトウェアが入るが、rev10.1.16+とある
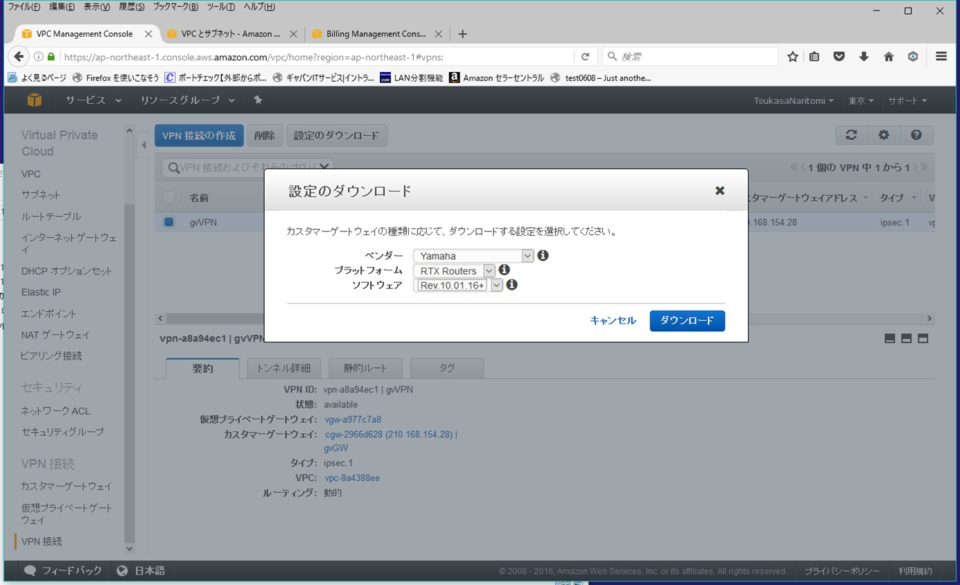
作業時のローカル環境のファームウェア状態
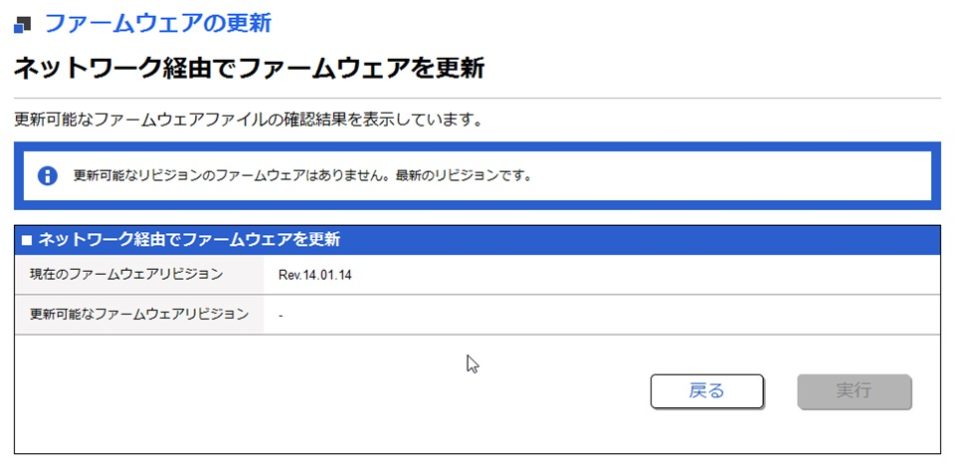
公開バージョンの確認(http://www.rtpro.yamaha.co.jp/RT/firmware/)
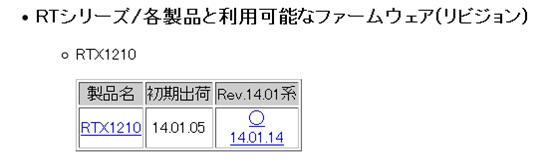
公開されているファームウェアのバージョン
設定例のページにあるファームウェアバージョン(http://jp.yamaha.com/products/network/solution/dns_cloud/amazon_vpc/dns_cloud-amazon_vpc-setup_rt/)
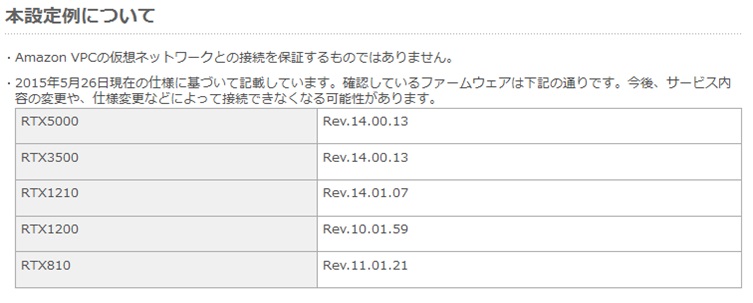
ダウンロードした結果をルータでコマンド実行
# tunnel select 2
# ipsec ike encryption 2 aes-cbc
# ipsec ike group 2 modp1024
# ipsec ike hash 2 sha
# ipsec ike pre-shared-key 2 text (キー値)
# ipsec tunnel 201
# ipsec sa policy 201 2 esp aes-cbc sha-hmac
# ipsec ike duration ipsec-sa 2 3600
# ipsec ike pfs 2 on
# ipsec tunnel outer df-bit clear
# ipsec ike keepalive use 2 on dpd 10 3
# ipsec ike local address 2 172.16.xx.xx
# ipsec ike remote address 2 52.197.xx.xx
# ip tunnel address 169.254.xx.xx/xx
# ip tunnel remote address 169.254.xx.xx
# ip tunnel tcp mss limit 1387
# tunnel enable 2
# tunnel select none
# ipsec auto refresh on
# bgp use on
# bgp autonomous-system 65000
# bgp neighbor 2 10124 169.254.xx.xx hold-time=30 local-address=169.254.xx.xx
# bgp import filter 2 equal 0.0.0.0/0
# bgp import 10124 static filter 2
# tunnel select 3
# ipsec ike encryption 3 aes-cbc
# ipsec ike group 3 modp1024
# ipsec ike hash 3 sha
# ipsec ike pre-shared-key 3 text (キー値)
# ipsec tunnel 202
# ipsec sa policy 202 3 esp aes-cbc sha-hmac
# ipsec ike duration ipsec-sa 3 3600
# ipsec ike pfs 3 on
# ipsec tunnel outer df-bit clear
# ipsec ike keepalive use 3 on dpd 10 3
# ipsec ike local address 3 172.16.xx.xx
# ipsec ike remote address 3 52.198.xx.xx
# ip tunnel address 169.254.xx.xx/xx
# ip tunnel remote address 169.254.xx.xx
# ip tunnel tcp mss limit 1387
# tunnel enable 3
# tunnel select none
# ipsec auto refresh on
# bgp use on
# bgp autonomous-system 65000
# bgp neighbor 3 10124 169.254.xx.xx hold-time=30 local-address=169.254.xx.xx
# bgp import filter 3 equal 0.0.0.0/0
# bgp import 10124 static filter 3
# bgp configure refresh
# save
セーブ中... CONFIG0 終了
# トンネルがつながった様子
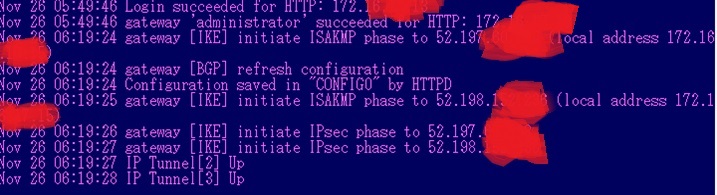
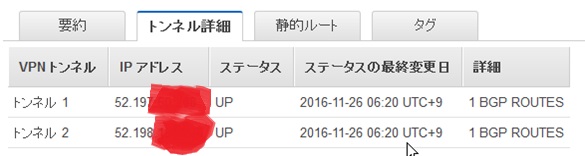
以下、接続確認をrtx1210のコマンドラインで実行
# show status tunnel 1
TUNNEL[1]:
説明:
インタフェースの種類: L2TP
トンネルインタフェースはL2TPで利用されています
L2TPの状態はshow status ppコマンドとshow status l2tpコマンドで表示できます
#
# show status tunnel 2
TUNNEL[2]:
説明:
インタフェースの種類: IPsec
トンネルインタフェースは接続されています
開始: 2016/11/25 05:35:49
通信時間: 23分28秒
受信: (IPv4) 385 パケット [23641 オクテット]
(IPv6) 0 パケット [0 オクテット]
送信: (IPv4) 428 パケット [19393 オクテット]
(IPv6) 0 パケット [0 オクテット]
#
# show ipsec sa
Total: isakmp:2 send:2 recv:2
sa sgw isakmp connection dir life[s] remote-id
----------------------------------------------------------------------------
1 2 - isakmp - 27367 52.68.xx.xx
2 3 - isakmp - 27367 52.193.xx.xx
3 2 1 tun[0002]esp send 2169 52.68.xx.xx
4 2 1 tun[0002]esp recv 2169 52.68.xx.xx
5 3 2 tun[0003]esp send 2169 52.193.xx.xx
6 3 2 tun[0003]esp recv 2169 52.193.xx.xx
#
# show ipsec sa gateway 2 detail
SA[1] 寿命: 27262秒
自分側の識別子: 172.16.xx.xx
相手側の識別子: 52.68.xx.xx
プロトコル: IKE
アルゴリズム: AES-CBC, SHA-1, MODP 1024bit
SPI: b7 87 85 f2 45 32 1b 7e 4b d8 ab 0d 80 74 4a 2d
鍵 : ** ** ** ** ** (confidential) ** ** ** ** **
----------------------------------------------------
SA[3] 寿命: 2064秒
自分側の識別子: 172.16.xx.xx
相手側の識別子: 52.68.xx.xx
送受信方向: 送信
プロトコル: ESP (モード: tunnel)
アルゴリズム: AES-CBC (認証: HMAC-SHA)
SPI: 65 23 84 ac
鍵 : ** ** ** ** ** (confidential) ** ** ** ** **
----------------------------------------------------
SA[4] 寿命: 2064秒
自分側の識別子: 172.16.xx.xx
相手側の識別子: 52.68.xx.xx
送受信方向: 受信
プロトコル: ESP (モード: tunnel)
アルゴリズム: AES-CBC (認証: HMAC-SHA)
SPI: fa f0 06 7a
鍵 : ** ** ** ** ** (confidential) ** ** ** ** **
----------------------------------------------------
#
# show ipsec sa gateway 3 detail
SA[2] 寿命: 27227秒
自分側の識別子: 172.16.xx.xx
相手側の識別子: 52.193.xx.xx
プロトコル: IKE
アルゴリズム: AES-CBC, SHA-1, MODP 1024bit
SPI: 97 fd c2 8e 19 59 84 e8 25 75 e4 78 c7 3a d0 db
鍵 : ** ** ** ** ** (confidential) ** ** ** ** **
----------------------------------------------------
SA[5] 寿命: 2029秒
自分側の識別子: 172.16.xx.xx
相手側の識別子: 52.193.xx.xx
送受信方向: 送信
プロトコル: ESP (モード: tunnel)
アルゴリズム: AES-CBC (認証: HMAC-SHA)
SPI: 9d f3 c5 03
鍵 : ** ** ** ** ** (confidential) ** ** ** ** **
----------------------------------------------------
SA[6] 寿命: 2029秒
自分側の識別子: 172.16.xx.xx
相手側の識別子: 52.193.xx.xx
送受信方向: 受信
プロトコル: ESP (モード: tunnel)
アルゴリズム: AES-CBC (認証: HMAC-SHA)
SPI: 0e 42 07 e2
鍵 : ** ** ** ** ** (confidential) ** ** ** ** **
----------------------------------------------------
#
# show status bgp neighbor
BGP neighbor is 169.254.xx.xx, remote AS 10124, local AS 65000, external link
BGP version 4, remote router ID 169.254.xx.xx
BGP state = Established, up for 00:10:28
Last read 00:00:08, hold time is 30, keepalive interval is 10 seconds
Received 64 messages, 0 notifications, 0 in queue
Sent 68 messages, 1 notifications, 0 in queue
Connection established 1; dropped 0
Last reset never
Local host: 169.254.xx.xx, Local port: 1029
Foreign host: 169.254.xx.xx, Foreign port: 179
BGP neighbor is 169.254.xx.xx, remote AS 10124, local AS 65000, external link
BGP version 4, remote router ID 169.254.xx.xx
BGP state = Established, up for 00:10:19
Last read 00:00:09, hold time is 30, keepalive interval is 10 seconds
Received 63 messages, 0 notifications, 0 in queue
Sent 67 messages, 1 notifications, 0 in queue
Connection established 1; dropped 0
Last reset never
Local host: 169.254.xx.xx, Local port: 1030
Foreign host: 169.254.xx.xx, Foreign port: 179
#
# show ip route
宛先ネットワーク ゲートウェイ インタフェース 種別 付加情報
default 10.88.200.1 LAN2(DHCP) static
10.0.0.0/16 169.254.xx.xx TUNNEL[3] BGP path=10124
10.88.200.0/22 10.88.xx.xx LAN2 implicit
169.254.xx.xx/30 - TUNNEL[3] implicit
169.254.xx.xx/30 - TUNNEL[2] implicit
172.16.0.0/16 172.16.xx.xx LAN1 implicit
# 接続確認できたらEC2でamazon linuxのサーバ作る
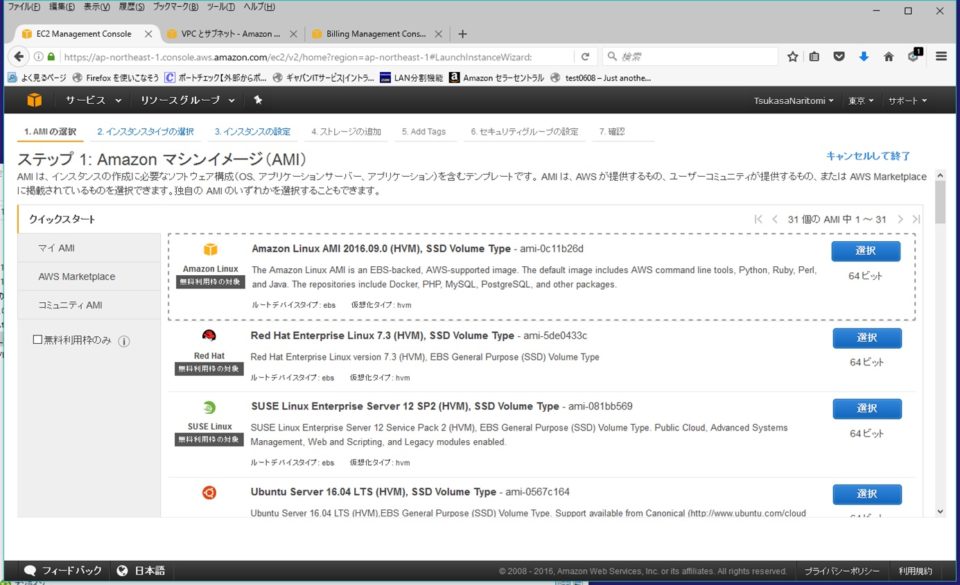
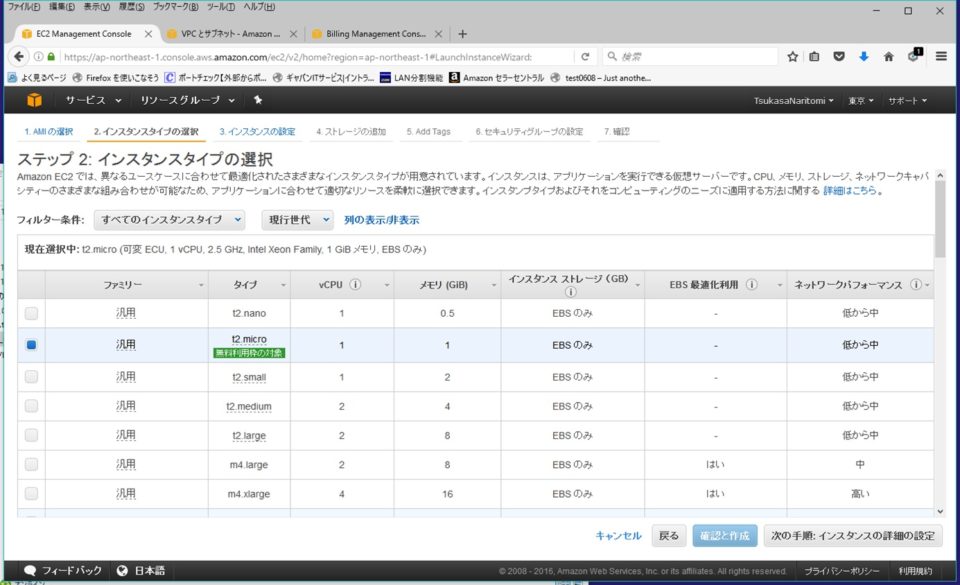
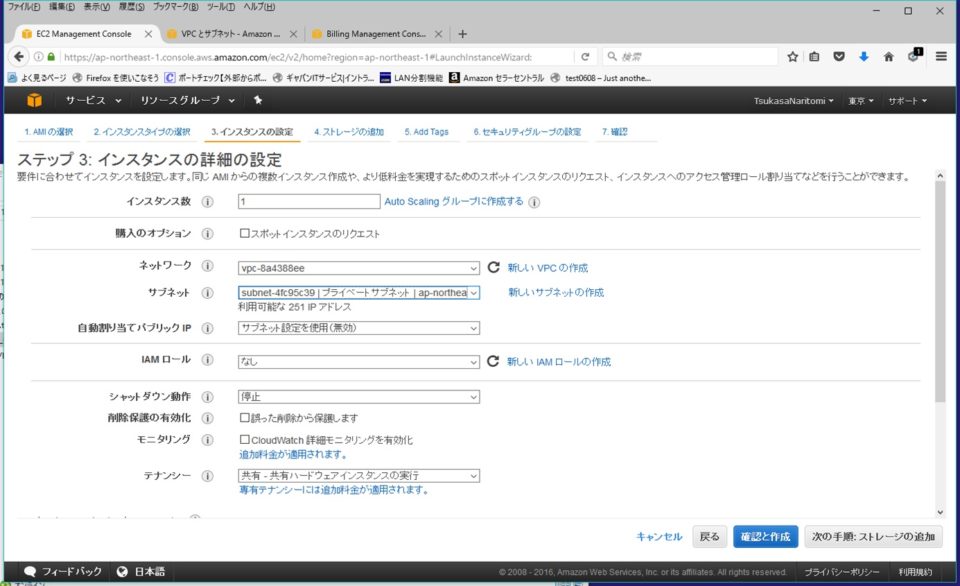
適当に8GBで作ったのを後で後悔
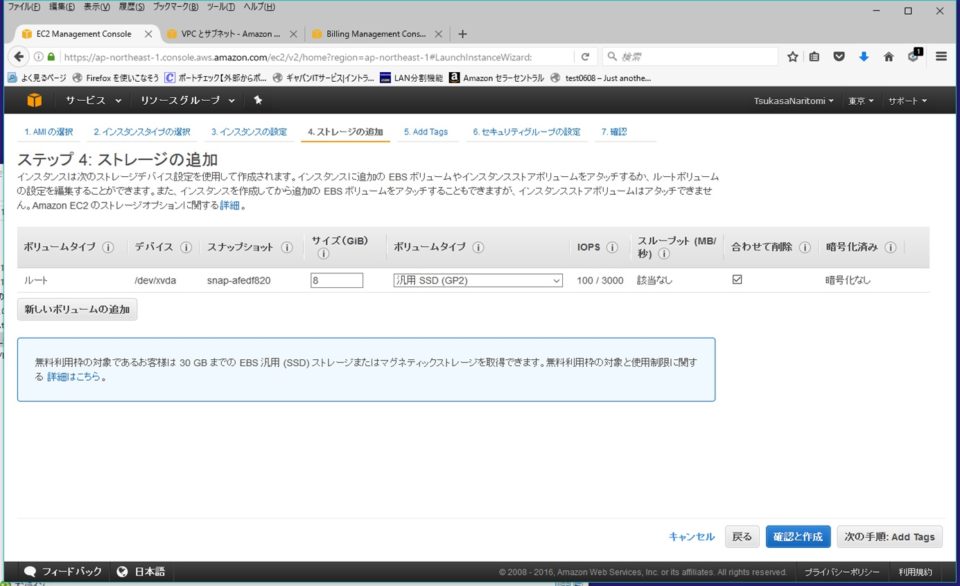
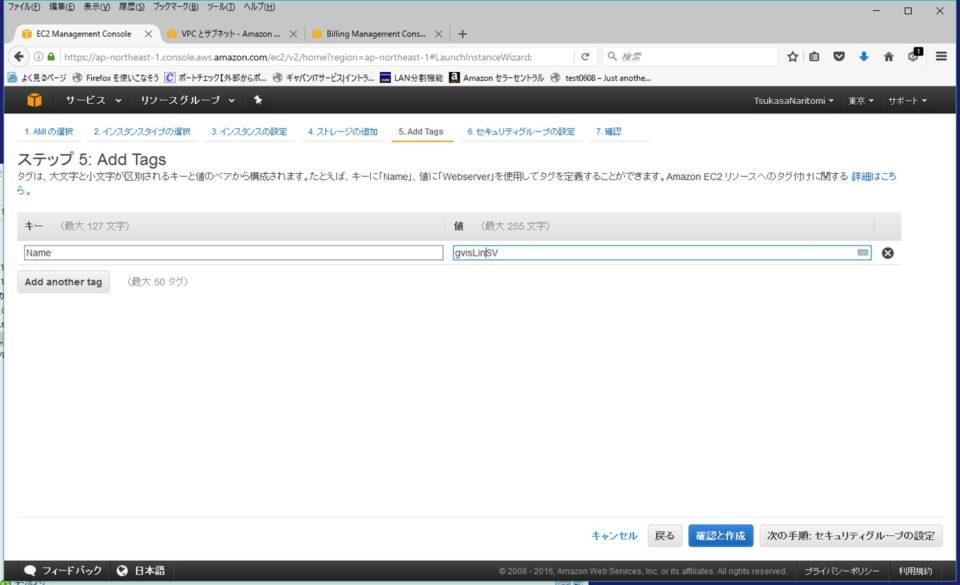
本当はここで接続制限しておくが、後で実施
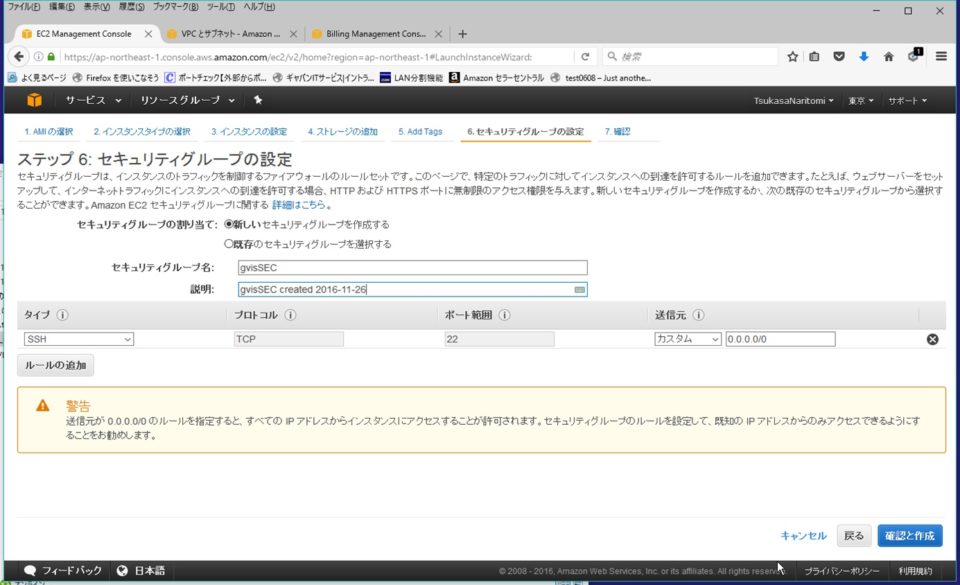
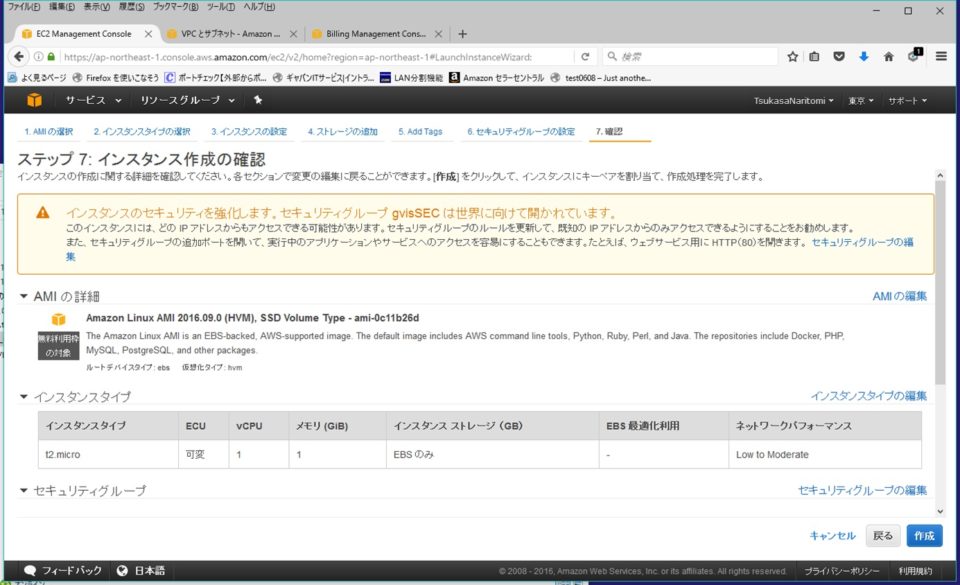
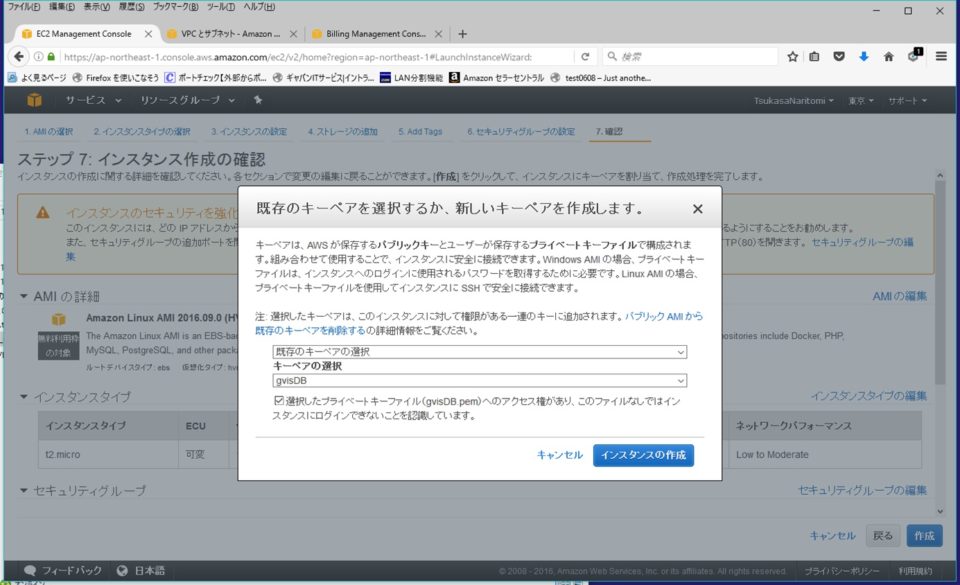
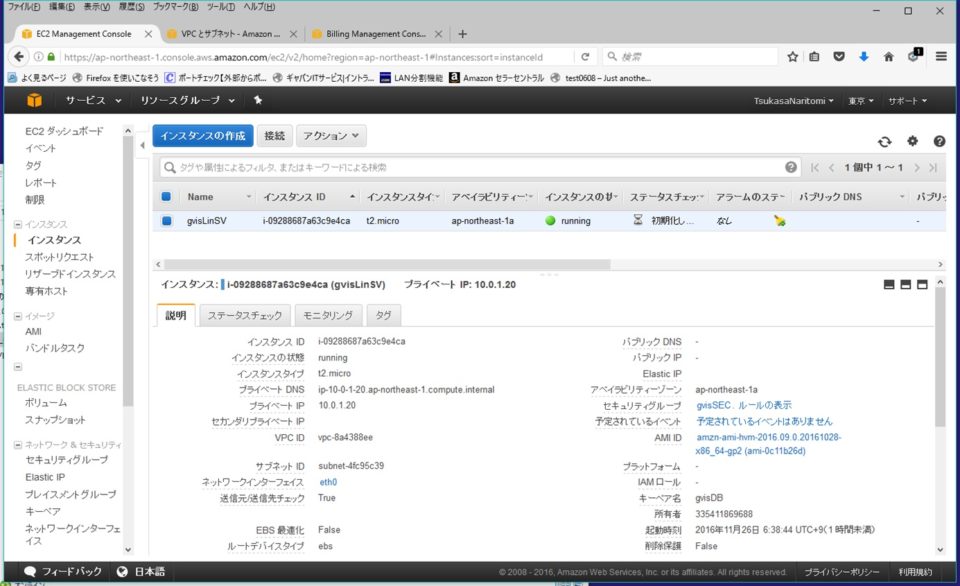
teratermのマクロを用意
pemファイルはawsコンソールから取得して保管しておく。”/F”はウィンドウサイズや色設定なんかが入ったiniファイルをtera termの「設定」から作成・保存しておく。awsなのでオレンジ色っぽいのにした。
;接続
connect '10.0.1.20 /ssh /1 /auth=publickey /passwd=gvis /user=ec2-user /keyfile=S:\smb\sc\connect\AWS\gvisDB.pem /F=S:\smb\sc\connect\teraIni\orange.ini'
wait "[ec2-user@"
sendln "df -h"
wait "[ec2-user@"
sendln "w"known hostsへの追加確認
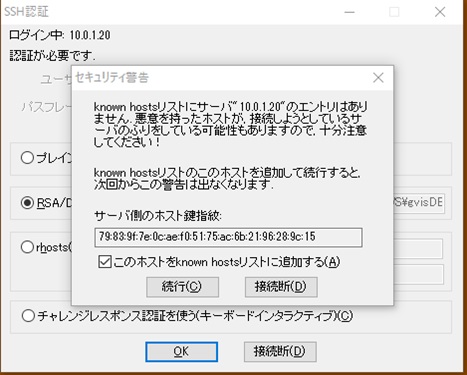
接続確認OK!!!
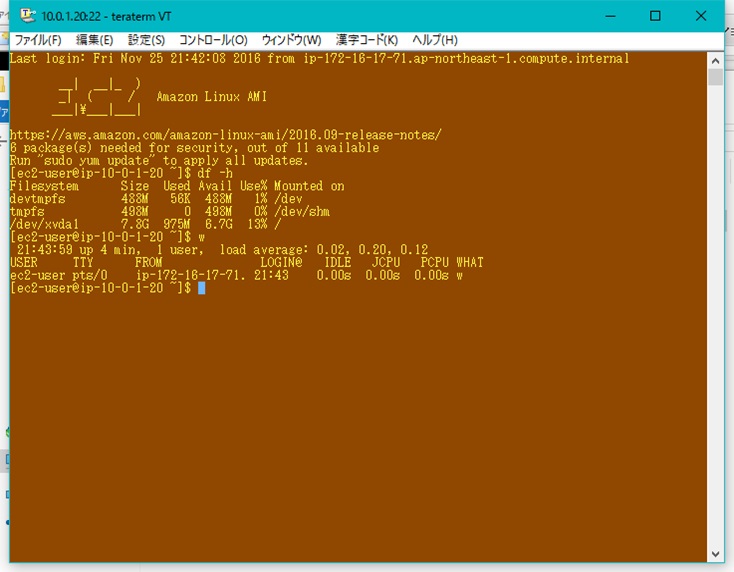
rootユーザのパスワードを設定してyum実行したり、普段使いのOSユーザ作ったりできる。
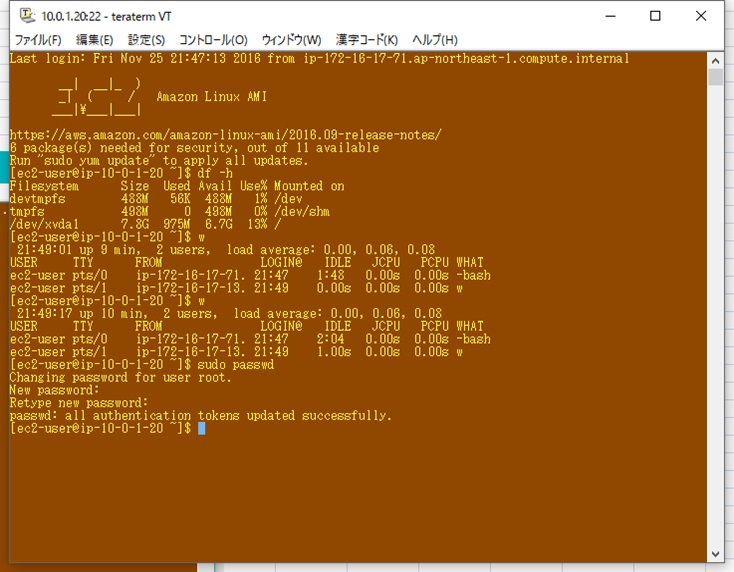
セキュリティグループ設定しとく
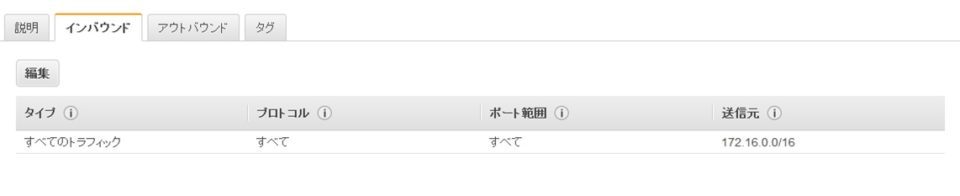
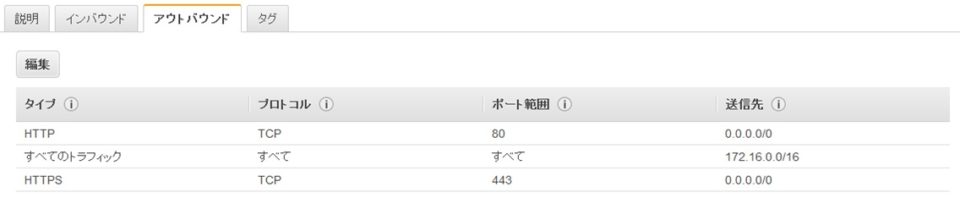
作業用のOSユーザを作成
直接sshさせるため、ec2-userのホームディレクトリにある.sshフォルダをそのままコピーし、所有権を変更してsshできることを確認