今年も来ましたアップデートの季節。
windows11pro上のVMware Player 16にmacOS 13 Venturaをインストールしてく。
ずーっと夢を見続け、snow leopardの頃から数えて13回目ぐらい???
毎年懲りずによーやるわ。
去年と違って、今年はいきなりスッピンのOS状態を作って移行アシスタント使う。
vmdkファイルがデカなってるしapfsはshrinkできんし。
夢の続きの、はじまりはじまりー。
mac12使ってたらVenturaへの更新通知
まずは去年のバージョンアップを見て復習。
毎年10月末になったら更新が通知される。
米屋でおいしい新米が出はじめるのと同じ季節。
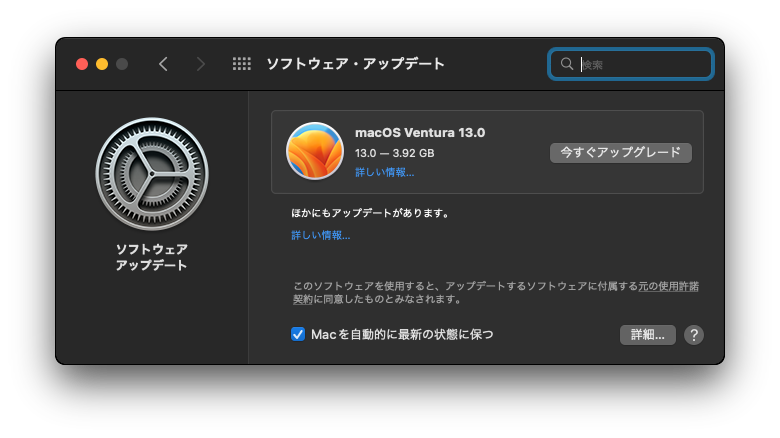
おーし、今年も来てるやん。
onyxリリースされてるか
onyxってクリーナをずっと使ってて、これはOSバージョン狙い撃ちで動くから、
Ventura用のがリリースされたのを確認してからアップデート。
去年はOSのリリースに気づいてから2週間以上待ったけど、今年はスンナリ出てた。
インストールメディアの作り方
いっつもインストールメディア作るところで、どうやるんやったっけってなる。
去年はカラのvmdk作ってそこに入れたっけ。
iso作る方法ないんかなーって探してみた。
それほど変わる要素はないはずやから、ええかげんに自分のメモ見てスイスイ作れるようになりたい。
ググると早速書いておられる方がおられた。
ありがたや、ありがたや。
ただこの方のやり方だけではスイスイ動かない。
ご本人も、「遅すぎて全く使えない」と仰ってる。
そこで、あとひと手間入れて動くようにする。
インストールメディアを作る
これは現行のmacで更新通知が表示された後、インストールを寸止めしてから実行してく。
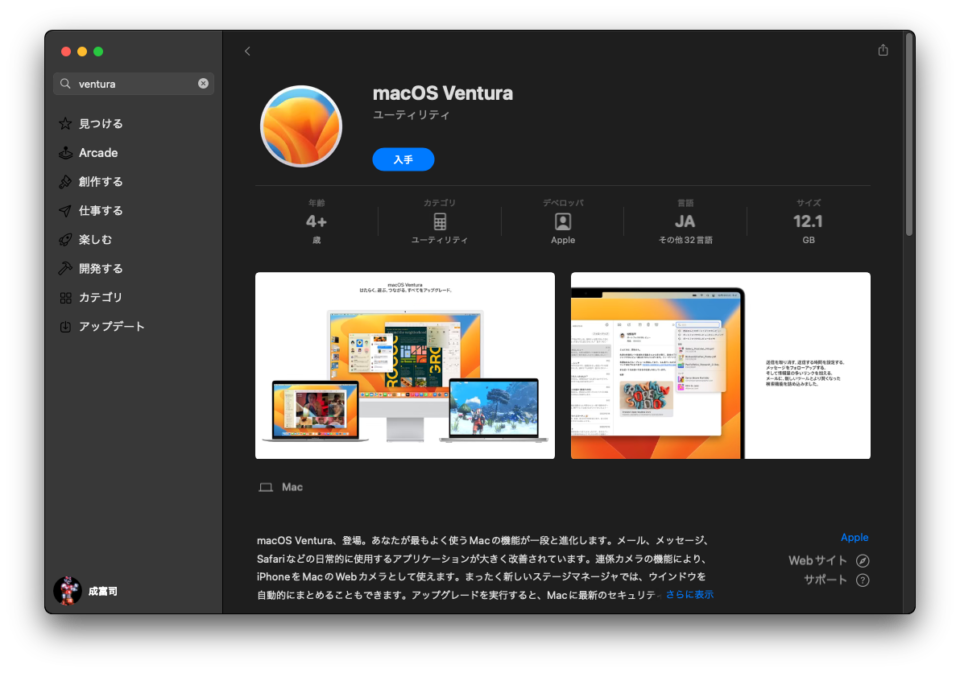
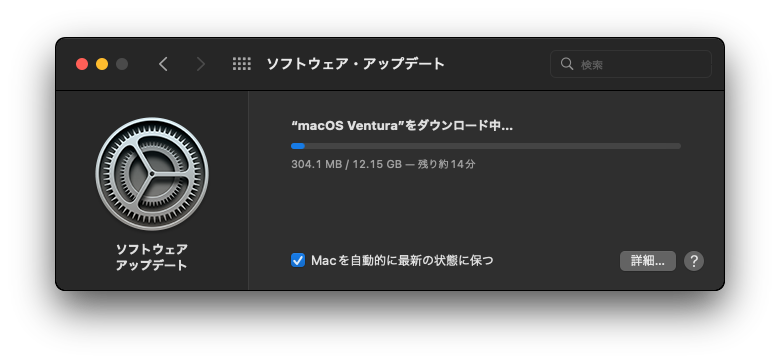
寸止めってのは、ダウンロードだけしてアップデートしないってこと。
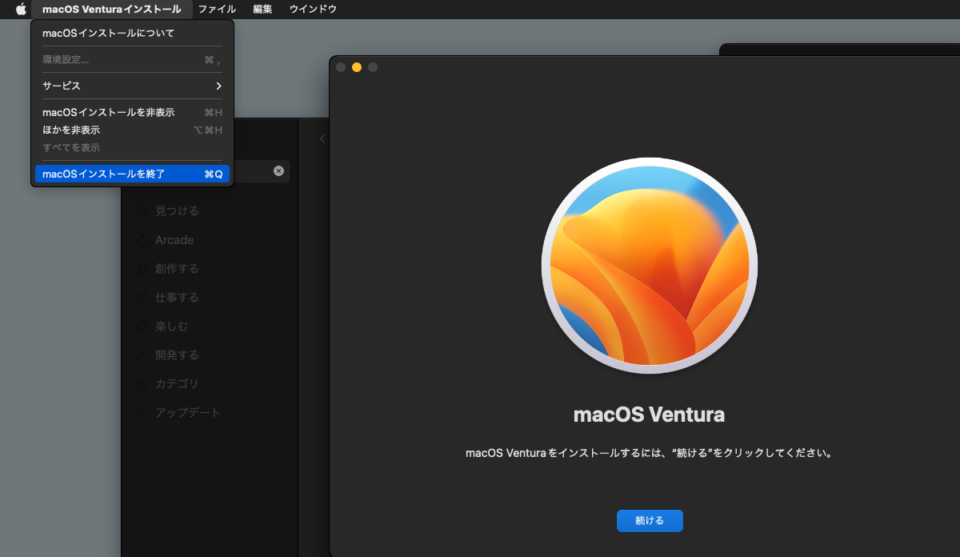
寸止めすると、アプリケーションが増えてるはず。
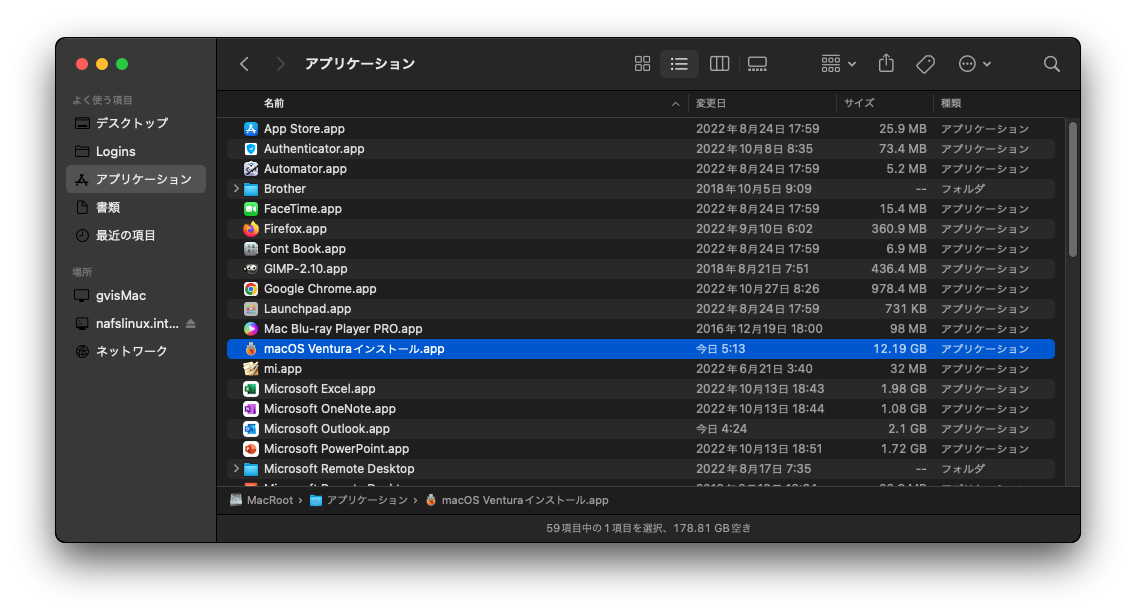
ちなみに、アップデートしてまうとmac起動できんようになって、リンゴ表示とエラー表示がグルグルとループしてこんな感じになった。
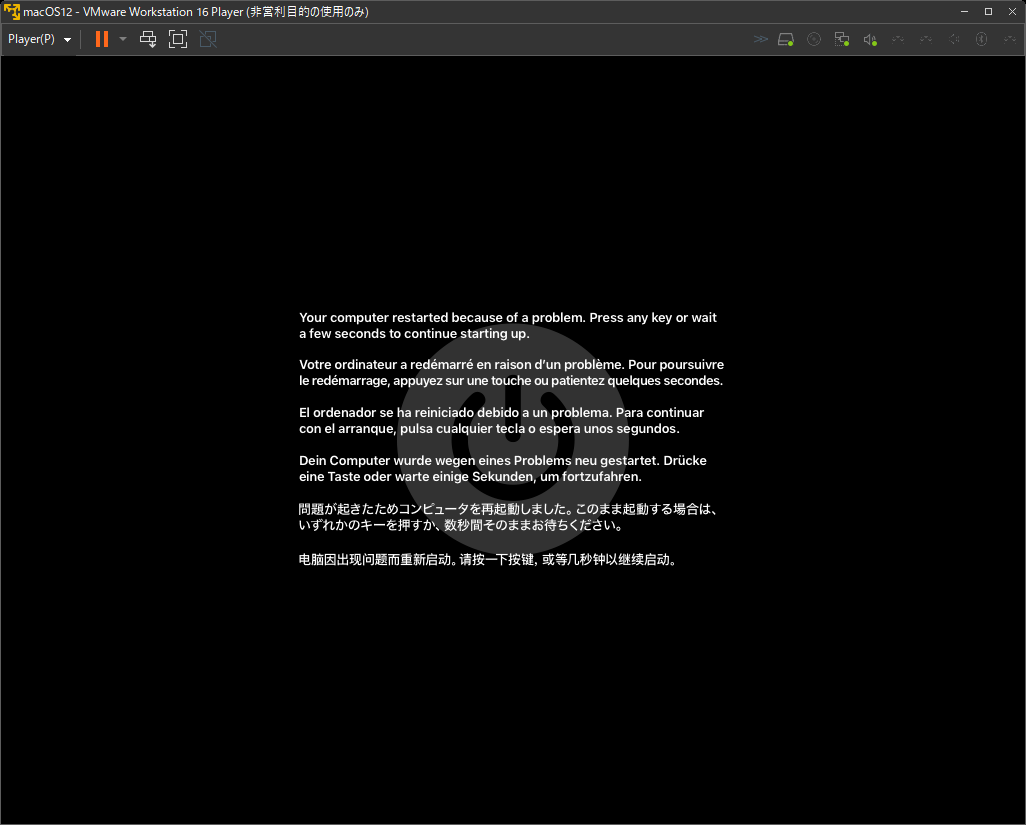
なんかイヤな予感。
気をとりなおして、mac12の仮想マシンが起動できなくなる前の状態に戻す。
vmはこういう芸当ができるから助かる。
実機でこの画面出たらショックよねぇ。
もうずいぶん前、macにpower pcが入ってる頃に一度こんな画面見たことある。
心斎橋のapple行ってなんとかなおったけど、あんまりいい印象ない。
appleだけじゃなく、microsoftからの配信とかlinuxのアップデートも含めて起動不良があったらバックアップから戻せばいい。
14GBの空イメージを作成
次は参考にさせてもらったページを見ながらisoイメージを作ってく。
$ hdiutil create -o ventura -size 14G -layout SPUD -fs HFS+J -type SPARSE
created: /Users/username/ventura.sparseimage自分でやったらこんな感じ。
nari@gvisMac ~ % hdiutil create -o ventura -size 14G -layout SPUD -fs HFS+J -type SPARSE
created: /Users/nari/ventura.sparseimage
nari@gvisMac ~ % 空イメージをマウントする
$ hdiutil attach ventura.sparseimage -noverify -mountpoint /Volumes/Ventura
/dev/disk2 Apple_partition_scheme
/dev/disk2s1 Apple_partition_map
/dev/disk2s2 Apple_HFS /Volumes/Ventura自分でやったらこんな感じ。
nari@gvisMac ~ % hdiutil attach ventura.sparseimage -noverify -mountpoint /Volumes/Ventura
/dev/disk3 Apple_partition_scheme
/dev/disk3s1 Apple_partition_map
/dev/disk3s2 Apple_HFS /Volumes/Ventura
nari@gvisMac ~ % 空イメージに、起動可能なインストールメディアを作成する
$ sudo /Applications/Install\ macOS\ Ventura.app/Contents/Resources/createinstallmedia --volume /Volumes/Ventura
Password:
Ready to start.
To continue we need to erase the volume at /Volumes/Ventura.
If you wish to continue type (Y) then press return: Y
Erasing disk: 0%... 10%... 20%... 30%... 100%
Making disk bootable...
Copying to disk: 0%... 10%... 20%... 30%... 40%... 50%... 60%... 70%... 80%... 90%... 100%
Install media now available at "/Volumes/Install macOS Ventura"自分でやったらこんな感じ。
nari@gvisMac ~ % sudo /Applications/Install\ macOS\ Ventura.app/Contents/Resources/createinstallmedia --volume /Volumes/Ventura
Password:
Ready to start.
To continue we need to erase the volume at /Volumes/Ventura.
If you wish to continue type (Y) then press return: Y
Erasing disk: 0%... 10%... 20%... 30%... 100%
Making disk bootable...
Copying to disk: 0%... 10%... 20%... 30%... 40%... 50%... 60%... 70%... 80%... 90%... 100%
Install media now available at "/Volumes/Install macOS Ventura"
nari@gvisMac ~ % ボリュームをアンマウントする
$ hdiutil detach "/Volumes/Install macOS Ventura"
"disk2" ejected.自分でやったらこんな感じ。
nari@gvisMac ~ % hdiutil detach "/Volumes/Install macOS Ventura"
"disk3" ejected.
nari@gvisMac ~ % isoイメージに変換する
$ hdiutil convert ventura.sparseimage -format UDTO -o ventura
Driver Descriptor Map(DDM: 0)を読み込み中…
Apple(Apple_partition_map: 1)を読み込み中…
(Apple_Free: 2)を読み込み中…
disk image(Apple_HFS: 3)を読み込み中…
..................................................................................................
経過時間: 17.228s
速度: 832.1Mバイト/秒
節約率: 0.0%
created: /Users/username/ventura.cdr自分でやったらこんな感じ。
nari@gvisMac ~ % hdiutil convert ventura.sparseimage -format UDTO -o ventura
Driver Descriptor Map(DDM: 0)を読み込み中…
Apple(Apple_partition_map: 1)を読み込み中…
(Apple_Free: 2)を読み込み中…
disk image(Apple_HFS: 3)を読み込み中…
..................................................................................................
経過時間: 1m 24.608s
速度: 169.4Mバイト/秒
節約率: 0.0%
created: /Users/nari/ventura.cdr
nari@gvisMac ~ % 後始末
$ mv ventura.cdr InstallVentura.iso
$ rm ventura.sparseimage自分でやったらこんな感じ。
nari@gvisMac ~ % mv ventura.cdr mac13VenturaInstall.iso
nari@gvisMac ~ % rm ventura.sparseimage
nari@gvisMac ~ % コマンドライン実行はここまで20分弱ぐらいやったかな。
念のためvmwareバージョン上げる
vmwareは新しいOSを入れるときにバージョン上げる。
親ホストをwindows11に変えて動かしてるし、子ホストもwindows11にしてるけど気にせずアップデート。
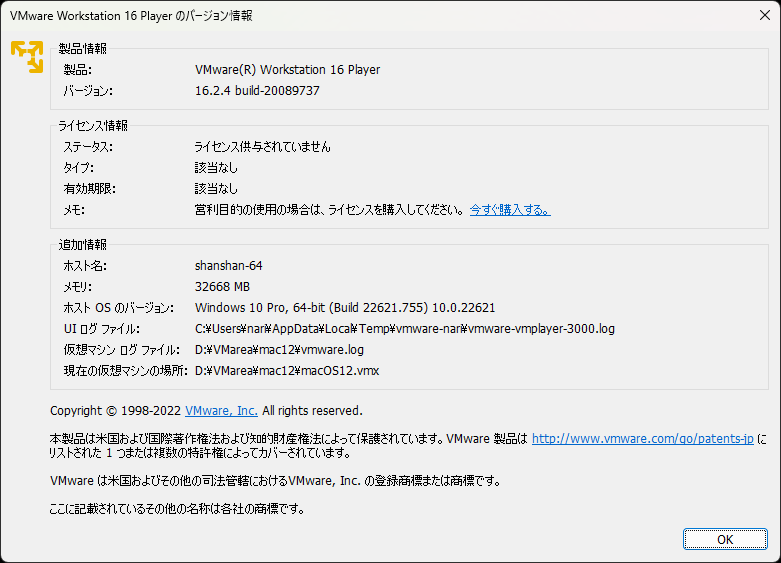
今年の最新は16.2.4やね。
Unlocker入れる
前はこっち使ったけど、macのインストールが何度もコケてなぜかうまくいかず。
怪しいサイトに置いてあったこともあったけど、今はgithubに置いてある。
探してみたらもう1つあって、今回はこっち使うことにした。
readme読んだら、だいたいおんなじことができるみたい。
なんでコケるんやろな。やり方いつもとおんなじことしてるんやけどなぁ。
まぁええか。
Unlocker入れたらmacの仮想マシン作れるようになる。
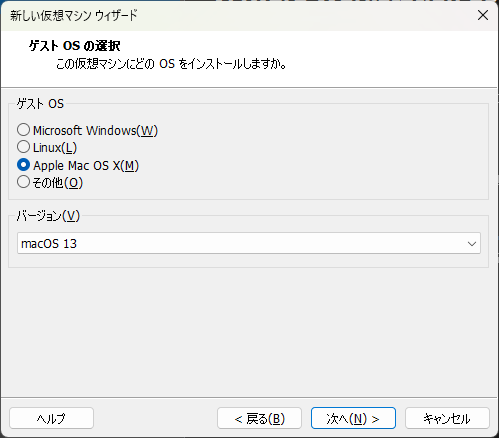
300GBほどディスク使うようにしといたら自分はOK。
vmdkは分割せんでもええんやけど、windows/linuxの仮想マシン作るときも分割する癖がついてる。macはapfs使ってるから圧縮できへんから関係ないけど、分割すると、未使用部分を圧縮してvmdkを小さくできるしバックアップしてgoogle driveに退避するときの容量節約できる。
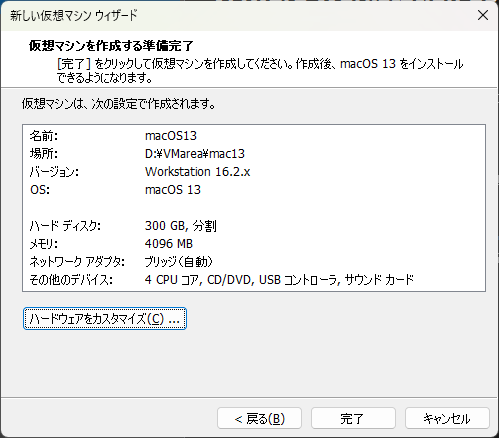
メモリは最初は4GBにしといて、基本インストールが終わって移行アシスタント動かすときにmac12のメモリを12GBから4GBに下げて、mac13を12GBに上げる。CPUコアも4から6に上げる。
最初に作ったらこんな感じでファイルが配置される。vmdkにはデータが何も入ってなくても1.2MB程度使う。
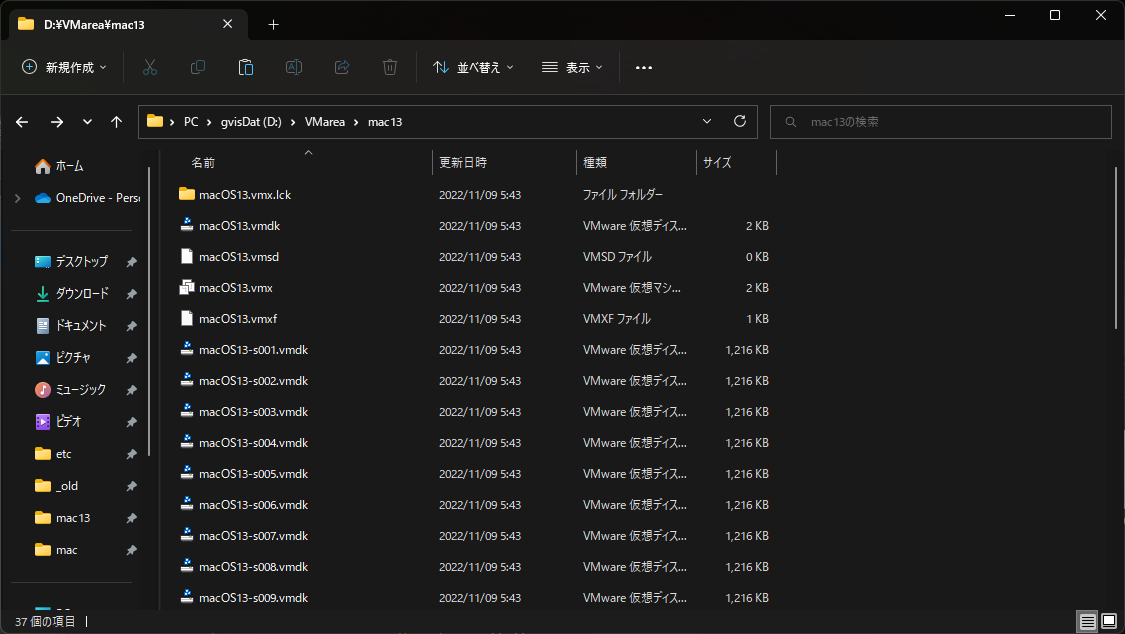
何入ってるんやろねぇ。
vmx追記
mac13の仮想マシン作ったら、vmwareplayer停止して.vmxファイルをエディタで編集する。
smcの設定
smc.presentの記述個所を見つけたら次の行にsmc.versionについて追記する。
smc.present = "TRUE"
smc.version = "0"メモリ利用の設定
vmxファイルの末尾に追記する。
これやっとくとメモリ内容をディスクに書かなくなるから応答速度上がる。
mainMem.useNamedFile = "FALSE"
MemTrimRate = "0"
MemAllowAutoScaleDown = "FALSE"メモリに書くようにすると、パツンと仮想マシン停止してもディスクからメモリの内容を戻してくれたはず。でもそんなんいらん。
キーボードの配列
これがないと英字キーボードになってまう。
記号類の配列が英字用やと違う記号文字が入力されてまうから、マークダウンで書くときとかパスワード入力で困る。
keyboard.vusb.enable = "TRUE"
keyboard.vusb.idVendor = "0x0000"
keyboard.vusb.idProduct = "0x0000"usb接続
次にiphoneをusb接続して使うためのおまじない。
macはiphoneの母艦やからね。
これやっとかんと音楽転送したりバックアップが取れない。
usb.restrictions.defaultAllow = "FALSE"
↓
usb.restrictions.defaultAllow = "TRUE"何年か前にこれも悩んだ。
usbアイコンが表示はされてるけど、使いたいデバイスがグレーアウトされてて使えないときの対処方法のヒントがあった。

やらんかったらグレーアウトされてるけど、usbアイコンの右端にある携帯電話(iphone)を右クリックして接続できるようになる。
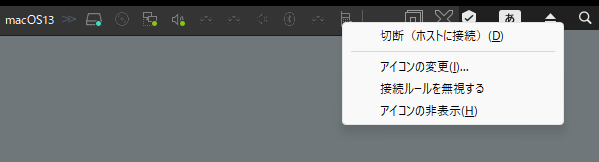
LAN設定
今回からのおまじない。
これやらんと、落ちまくる。
ethernet0.virtualDev = "e1000e"
↓
ethernet0.virtualDev = "vmxnet3"最初に落ちまくったとき、なんでかなぁって悩んだ。
Venturaのインストーラがぜんぜん先に進まん。
最初にヒントになったのはココ。

vmxnet3っていっつも業務で使ってたよな?
アレ? 自分のmacの中e1000eって書いてるやん。
vmware fusionでもおんなじことやってる?

業務でvsphere上に新規にマシン作るときは、普通はvmxnet3使うけど、macはなぜかe1000eを使ってる。
vmxnet3ってのは、e1000eよりも性能が出るっていう人もいる。
そりゃ10Gでリンクするようになってるからやろうけど、業務外で使う自分の実機は1Gのリンクやからどっちでもええ。
macの夢を見続けるため、迷わずvmxnet3に書き換える。
毎年なんかある
いつの時代もLANのハードウェア調整には苦しめられる。
仮想化とかクラウドがまだないもう何年も前、intel-solaris8を動かしたいがために、amazonでintelのe1000ってLANボード1万円払って買ったことあったなぁ。
たまにはvmxの中を総点検したほうがええのかも。
どっかにvmxのlintしてくれる仕組みあったらええのになぁ。
vmxファイルは念のためmac12とmac13でwinmerge比較して漏れがないか比べとく。
mac13発進
では、はりきって起動してみましょー。
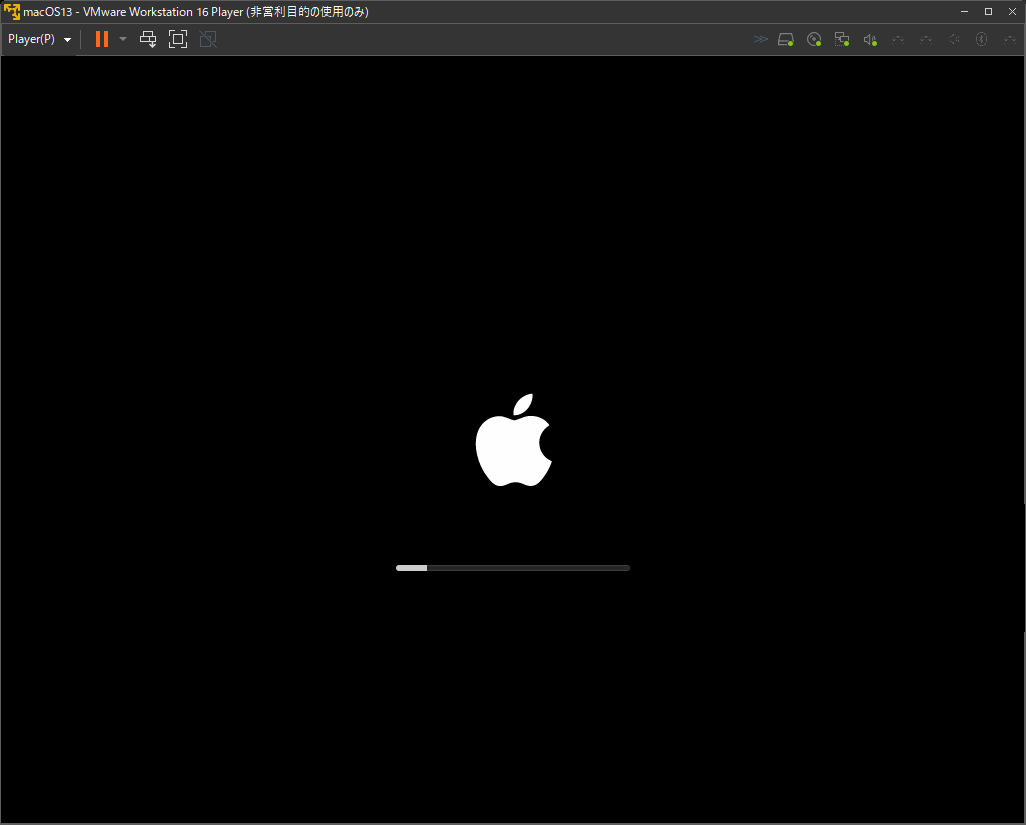
ディスクがすっからかんやから作ったディスクを選んで「消去」をして初期化する。

同意してインストール先を選んでく。
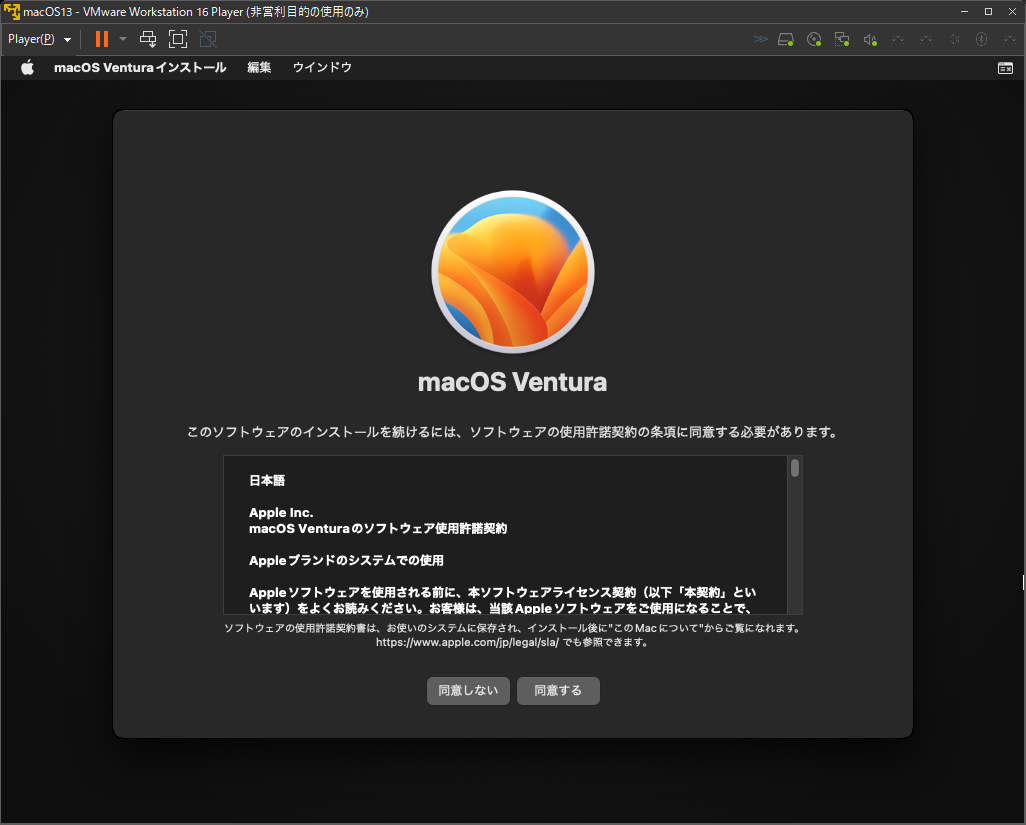
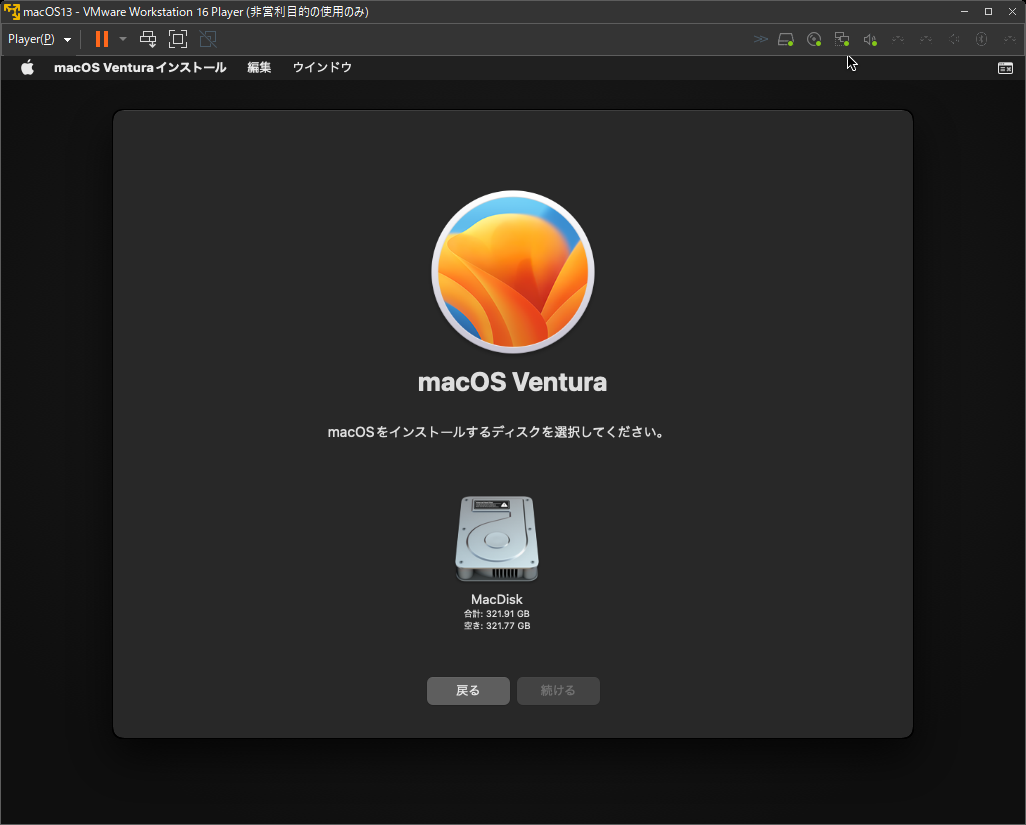
こっから20分ぐらい待ったら終わる。
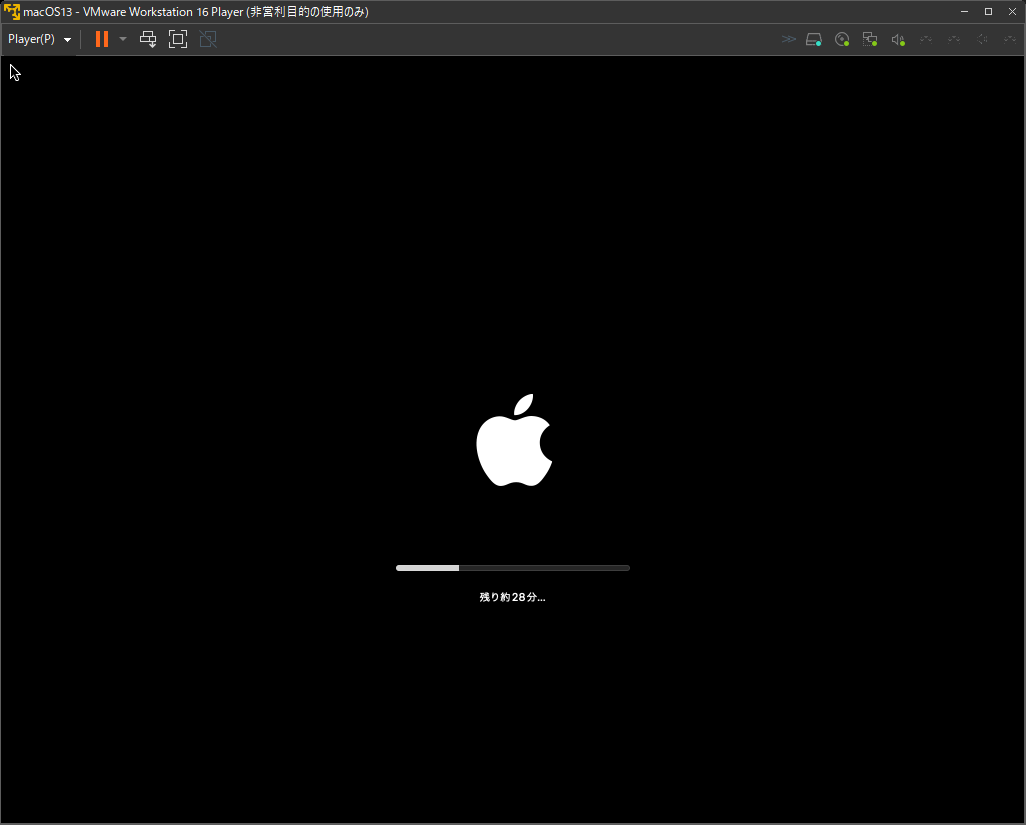
OS起動完了。ルータとかDNS見えてるし、インターネット疎通もできてそう。
LANの疎通もOKやけど、IPアドレス見たら192.168.237ってヘンになってる。
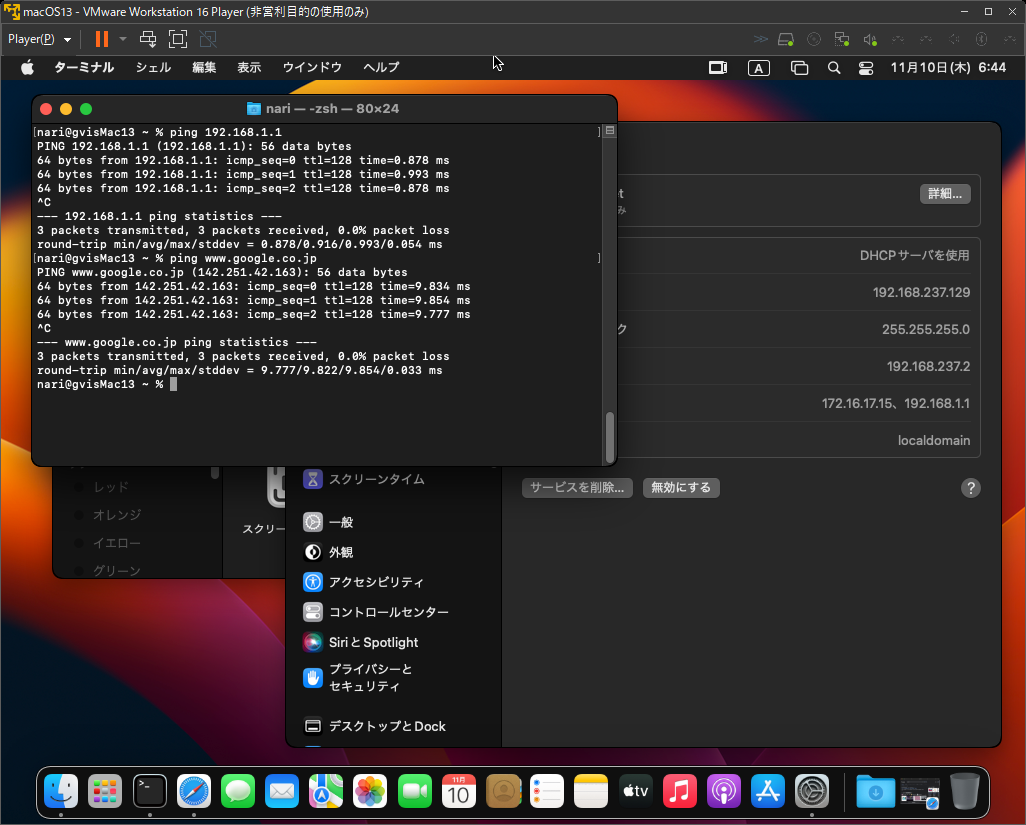
何回かリトライしてたら、仮想マシンの設定で、ブリッジ接続がNAT接続になってた。直しとこ。
vmware tools入れる
vmwareの「管理」からvmware toolsをインストールする。
しもた、ハードコピーとるの忘れた。
インストールした後やけど「再インストール」の箇所が初回は「再」がついてない。
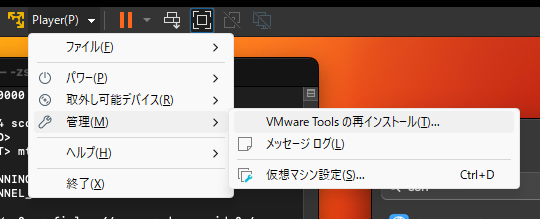
インストーラはisoファイルなのでデスクトップにこんな画面が表示される。
そのままインストールするだけ。
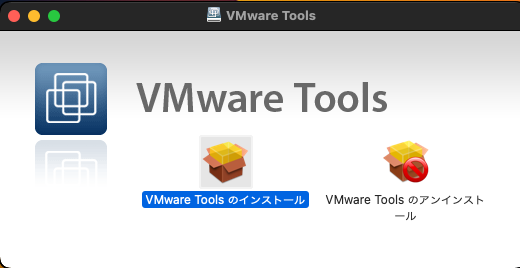
ssh接続確認
mac12と13が同時に起動できるよう、mac12をいったんdhcp接続にして起動させておき、mac13を元々mac12が使ってたLAN設定に変えておく。
そしたらtera termのマクロもそのまま変更せずに使える。
システム環境設定の見た目変わっててどこにあるのかすぐわからんかったから、sshを検索して共有機能からオンにする。
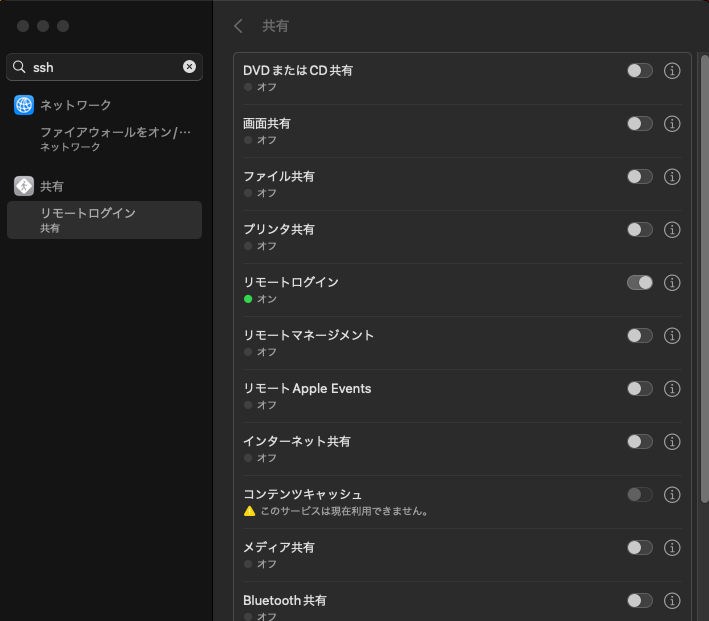
windowsホストからめっちゃつながる。
あれ? dfでgetattrlistのエラーが出るのはmac12とおんなじやん。
まぁ実害ないしほっとこ。
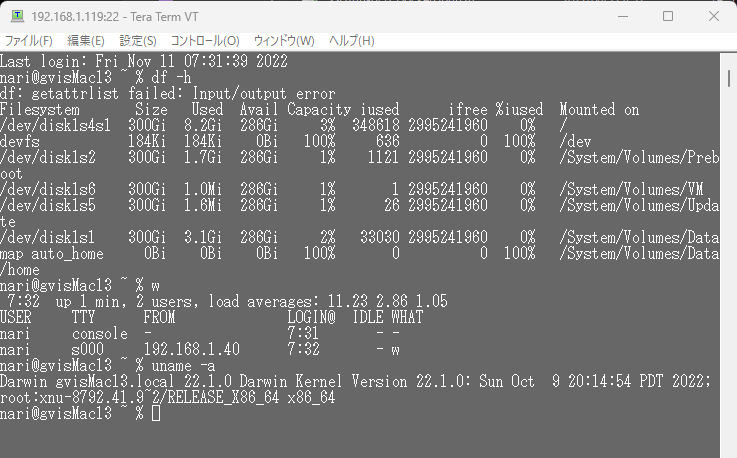
メシ食うのに30分ほど放置しておいて、ロック画面から復帰させた後、カーネルパニックとかシステム異常みたいなのはなかったから基本動作確認はOKってことで。
ここまで来たらもう楽勝。
ゴールが見えてきた。
mac12様、1年間お疲れさまでした。
データの引っ越し
mac12でデータ移行アシスタント起動させて、mac13を探させて転送する。
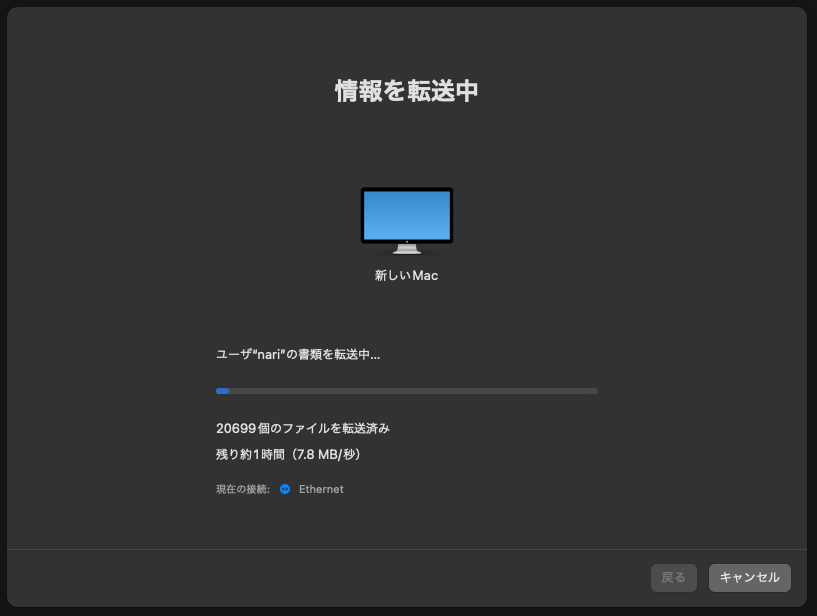
1時間ほど待ったらデータもアプリもきちっと引っ越しできた。
引っ越し後のvmdkとか入ったフォルダのサイズが12と13で倍ぐらい変わってる。
毎年こんなふうになる。
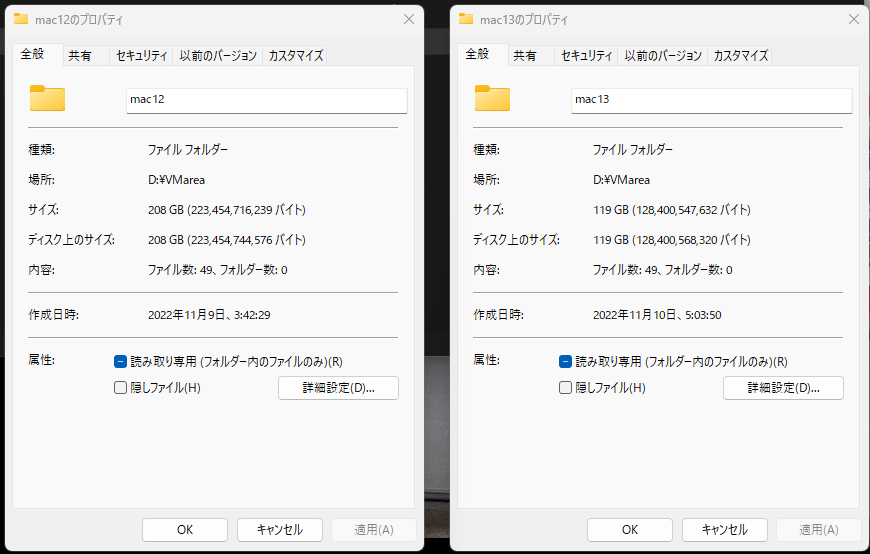
1年使っても自分のデータはそれほど増えへんけど、macの毎月のアップデートしてたらvmdkファイルが肥えて200GBぐらいになる。
こんなに増えたらクラウドに保管するの苦しいやんなぁ。
動作確認
移行アシスタントを使う意味は、OSの細かい設定やアプリケーション設定も移してくれること。めっちゃ手間省けるし、作ってくれたappleの技術者に深く感謝。
- ミュージックとvscode
音割れせーへん!!めっちゃウレしい!!
去年は音が割れて気分がブルーやった。好きな音聴きながら処理書けるってええなぁ。
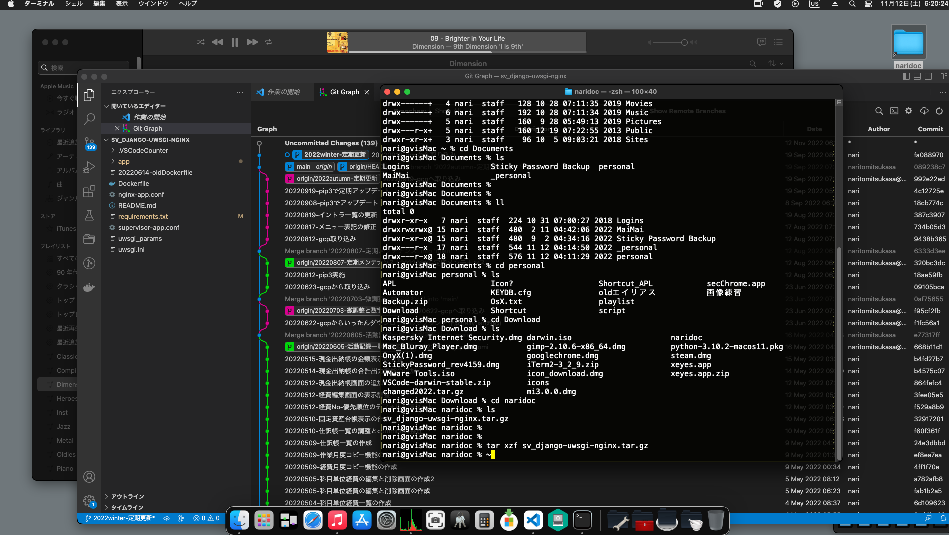
フォルダ選んでクイックアクションからvscode開く!
vscodeの拡張機能(git関連とかpython関連とか)がきちっと引き継がれてるし、gitの履歴もちゃんとあってる。
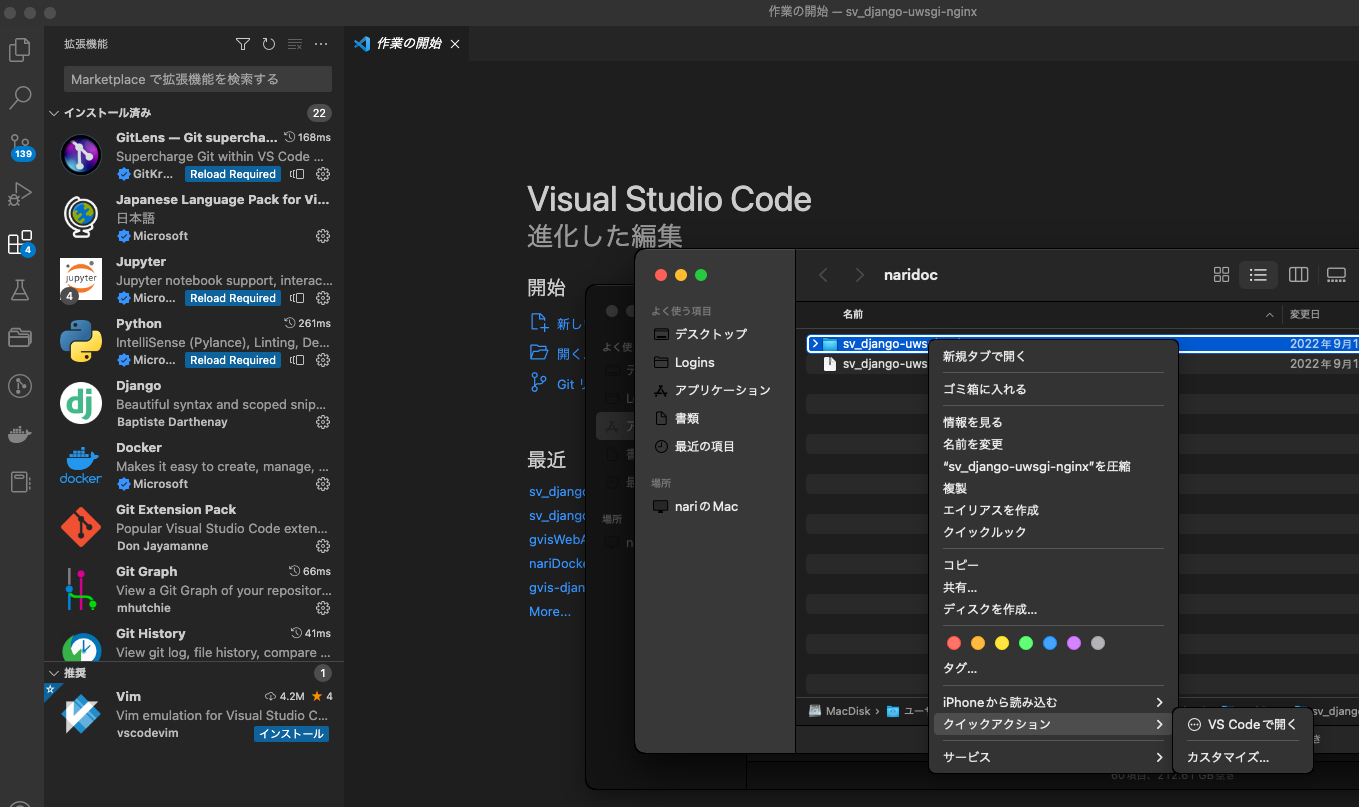
ミュージックはいったん認証解除してから、「このコンピュータを認証」って選ぶ。

そしたらmac12が認証されていたのをmac13に変更できて、買った音楽をiphoneに転送できる。
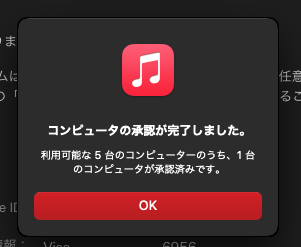
usb接続したiphone接続して同期できるし、バックアップも取れる。
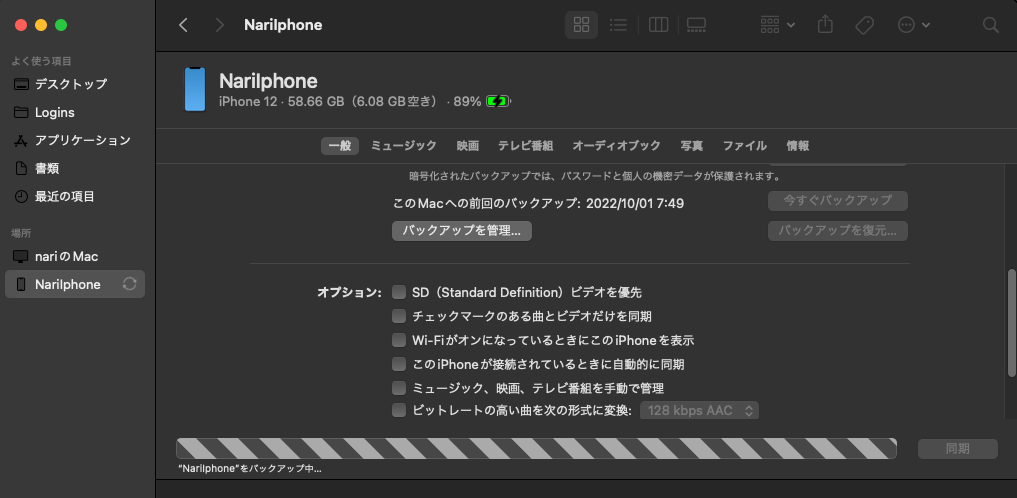
- onyx動く
ちゃんとメンテナンス処理してくれてるみたい。
DS_storeのファイル消してくれてた。
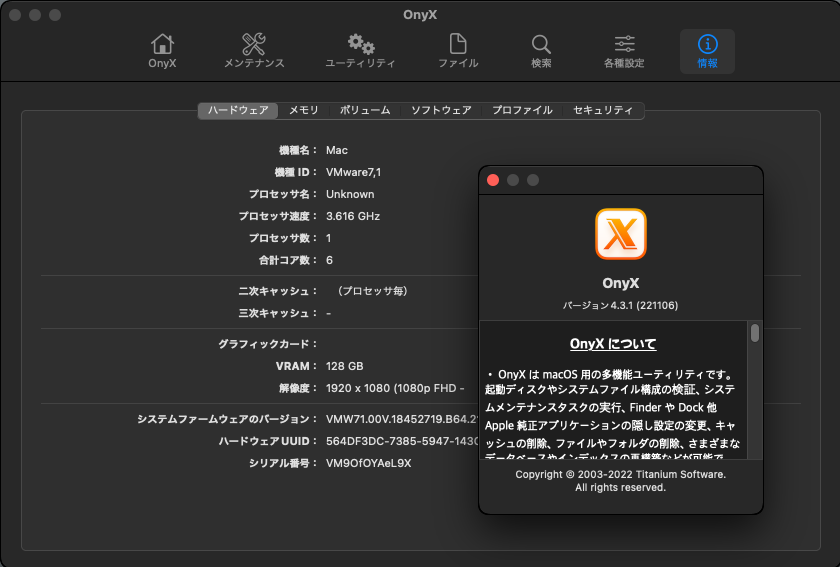
書いてへんけど、実際は他にも何個か設定と利用確認してる。
OSのフルアクセス設定とかブラウザでdjangoアプリ開いたりとかexcel利用とか、去年と同じことやし省いた。
データ移動とかもほとんど去年と同じやったなぁ。
LANで少し悩んだけど、今年も無事に終われたしよかった、よかった。


