centos7から8にバージョンアップしたとき、docker使いにくくなったのとxrdpがエラーばっかり出すようになってつながらんから、ubuntu20に切り替えたときからのメモ。
ubuntu22になっても必要な箇所選んでやってった。
- 最初のapt
- .bashrcの書き換え
- ubuntu20のlxdeデスクトップイメージを使わせてもらう
- ubuntu22のxfceデスクトップイメージを使わせてもらう
- キー配列をusからjpへ変更する(1段階目)
- キー配列をusからjpへ変更する(2段階目)
- キー配列をusからjpへ変更する(3段階目)
- manを手動でインストール
- firefoxのクラッシュ対処
- firefoxのaptでの導入
- ブラウザで見た時のフォントとか
- 電卓
- デジタル時計
- タイムゾーンの設定
- gitのインストール
- vscodeのインストール
- xrdpで認証正しいのに接続できないとき
- vscodeでgit操作
- 月次のgit操作
- vscodeの導入プラグイン
- vscodeだけだと重い
- ファイルサーバに接続
- libreofficeのインストール
- chromeのインストール
- chromeのインストールと起動
- pdf見たい
- jreインストール
- eclipseダウンロード
- eclipse解凍とインストール
- eclipseの日本語化
最初のapt
物理マシンでも仮想マシンでもrdpコンテナでも選んでaptしてく。
apt-get install open-vm-tools
apt-get install nmon
apt install openssh-server
apt install xrdp
apt install mailutils
apt update
apt install postfix
apt install nkf
apt-get install apt-transport-https ca-certificates gnupg
apt-get update && sudo apt-get install google-cloud-sdk
仮想マシンにopen-vm-toolsは必須。
nmonはwindowsのタスクマネージャみたいなもん。
openssh-serverは他pcからsshするため。
xrdpも他pcからrdpするため。
mailutilsとpostfixはログ監視処理のメール送信のため。
nkfは自分のログに日本語出力するため。
あとはsamba/apache2/rclone/docker-ce/libreoffice/vscodeとか必要なら入れる。
google-cloud-sdkはgoogle cloudを使うときに入れる。
.bashrcの書き換え
alias書き換える。
llはls使うんやけど、日時表示形式を指定する。
alias ll='ls -alFh --time-style="+%Y-%m-%d %H:%M:%S"'
aliasとPATHを書き足す。
treeはどこかのページで書いておられたものそのまま(どこやったかなぁ)。
dffはdocker使ってたら表示がいっぱいになるから、不要なものはgrep -vで除外。
PATHは状態確認の運用コマンド類を入れてるのでパス通す。
alias doc='cd /nari/nariDocs'
alias sc='cd /gvis/script'
alias hd='cd /docker'
alias tree="pwd;find . | sort | sed '1d;s/^\.//;s/\/\([^/]*\)$/|--/;s/\/[^/|]*/| /g'"
alias dff='df -h | grep -v DockerSys | grep -v "dev/loop"'
PATH=/gvis/script/proc:$PATH:$HOME/bin
export PATH
ubuntu20のlxdeデスクトップイメージを使わせてもらう
google cloudの中ではここにつないで作業する。
ubuntu22の出てきて欲しいなぁ。
でも、出てこなさそうやから他を使う。
# cd /gvis/Docker/nariDockerDat/cl_nari/download
# git clone https://github.com/yama07/docker-ubuntu-lxde.git
# cd docker-ubuntu-lxde
# docker build -t ubu:20gvis -f ./xrdp/Dockerfile.ubuntu20.04 ./xrdp
# docker images
ubuntu22のxfceデスクトップイメージを使わせてもらう
ubuntu22のコンテナ使いたいけどubuntu20のlxdeデスクトップイメージは22のタグがdockerhubでついてないので他をあたった。
これで普通に使える。lxdeはxfceと同じぐらい軽量に使えてる。
docker-compose.ymlにも組み込んで、google cloudのvmでも元気に動く。
ビルドしてイメージ作っておいてから、docker-composeで起動させる。
最初から日本語で文字入力もロケールも使えて、libre office/vscode/featherpad/evinceとかも入れて使える。
キー配列をusからjpへ変更する(1段階目)
ローカルのvmでは設定することがある。
dockerコンテナをrdp接続して使ってたら設定しなくてもいい。
sudo dpkg-reconfigure keyboard-configuration
Keyboard model:
Generic 105-key (Intl) PC
Country of origin for the keyboard:
Japanese
Keyboard layout:
Japanese
Key to function as AltGr:
The default for the keyboard layout
Compose Key:
No compose key
Use Control+Alt+Backspace to terminate the X server?
<No>
キー配列をusからjpへ変更する(2段階目)
dpkg-reconfigureでダメなとき。
sudo vim /usr/share/ibus/component/mozc.xml
<layout>ja</layout>
キー配列をusからjpへ変更する(3段階目)
まだダメなとき。2022年はここまで必要やった。
sudo vim /etc/default/keyboard
BACKSPACE="guess"
XKBMODEL="pc105"
XKBLAYOUT="jp"
XKBVARIANT=""
XKBOPTIONS=""
ここまでやっても、windowsからのrdp接続では「@」と「_」はちゃんと入力できるんやけど、macからのrdp接続ではうまいこといかんかった。
トホホ。
manを手動でインストール
最近はこれやってないけど、前はman読みたかったからやってた。
# vi /etc/dpkg/dpkg.cfg.d/excludes
# RUN apt --reinstall install man-db coreutils
firefoxのクラッシュ対処
これも最近あんまりやらない。
about:config
browser.tabs.remote.autostart = false
※docker-composeに”shm_size: 256m”という感じで追記すると対処OKで
上記実施不要かも
firefoxのaptでの導入
chromeで足りるけど、やっぱり中立的なブラウザ使いたい。世の中的にはfirefoxをサポート対象から外してるサイト多くなってきてる気がする。
それでも自分はfirefoxにお世話になってる時間長いし「履歴を一切記憶させない」のモードで、使い続けたい。
dockerでrdpできるコンテナを作り直したとき、2022年のあるときからfirefoxがストレートに使えないことに気づいた。
え、え、え? aptでアカンの?
邪魔くさいことせんといてほしいなぁ。
パッケージ管理にsnapってのがあるらしいけど、使い勝手イマイチらしいしそんなん知らん。
参考URLはこのへん。
作者さんありがとう。ただしadd-apt-repositoryするには別のaptやっとかなアカン。
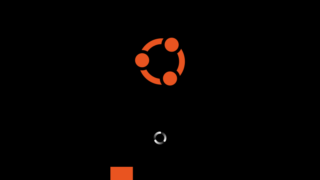
apt remove snap
apt-get install software-properties-common
add-apt-repository ppa:mozillateam/ppa
vi /etc/apt/preferences.d/mozillateamppa
Package: firefox*
Pin: release o=LP-PPA-mozillateam
Pin-Priority: 1001
apt install firefox
これでaptの更新もできるんかなぁ。しばらく様子見とこ。
ブラウザで見た時のフォントとか
日本語はマイナー。
英語圏のコンテナ使うと、システムフォントとかブラウザのフォントがなぜか中国語のフォントになってるっぽい。漢字やったら中国語フォントひとくくりにされてるんかなぁ。
文字を見るとうまく説明できんけど、満員電車の中で「あれ? 誰かオナラしたんちゃう?」みたいな違和感。gmailで日本語メール読むとそんな感覚がする。
細かく解説している方がおられたけど、要するにフォント入れて使えばいい。ipaって情報系の国家試験やってるだけじゃなくて、フォントも提供してくれてる。そういえばdjangoでグラフ扱う時に凡例表示させるとき同じようなことやったかも。
sudo apt install -y fonts-ipafont
fc-cache -fv
fc-list | grep -i ipa
入れたら明長とゴシックのフォントが入る。
# fc-list | grep -i ipa
/usr/share/fonts/opentype/ipafont-mincho/ipam.ttf: IPA明朝,IPAMincho:style=Regular
/usr/share/fonts/opentype/ipafont-gothic/ipagp.ttf: IPA Pゴシック,IPAPGothic:style=Regular
/usr/share/fonts/opentype/ipafont-mincho/ipamp.ttf: IPA P明朝,IPAPMincho:style=Regular
/usr/share/fonts/opentype/ipafont-gothic/ipag.ttf: IPAゴシック,IPAGothic:style=Regular
/usr/share/fonts/truetype/fonts-japanese-mincho.ttf: IPA明朝,IPAMincho:style=Regular
/usr/share/fonts/truetype/fonts-japanese-gothic.ttf: IPAゴシック,IPAGothic:style=Regular
#
電卓
lxdeのときあったような気がするけどxfceに変えたらどっかいった。
手動でインストールする。
# apt install gnome-calculator
TBをMBとかKBに読み替えたいときとか2進数にしてみたいときとか、桁数大きい計算に貼り付けしながら使う。
単純な整数計算やったらexpr 3 ¥* 17とかシェルで入力したらええ。
最近、税別いくらなんやって計算やったらアレクサでもできることに気づいた。しりとりとか、じゃんけんもできるけど、そりゃ基本は計算機やもんなぁ。
デジタル時計
画面の右上に見えてる。
lxdeでもxfceでも同じように使える。
%R → %Y/%m/%d %R
タイムゾーンの設定
コンテナ作り直したり、定期的にaptしてたら時間がUTCになってしまうことがある。
localectlしてもなんかうまいこといかん。
親ホストはlocalectlとかせんでもOSインストールのときに設定できるけど、dockerコンテナはあかんことがあるなぁ。
root@clubu20:~# localectl status
System has not been booted with systemd as init system (PID 1). Can't operate.
Failed to create bus connection: ホストが落ちています
root@clubu20:~#
なんかtimezone指定見たらEtc/UTCになってた。
nari@clubu20:~$ cat /etc/timezone
Etc/UTC
nari@clubu20:~$
viで書き換え後。
root@clubu20:/gvis/script# cat /etc/timezone
Asia/Tokyo
root@clubu20:/gvis/script#
これだけじゃタイムゾーンは変わらん。
無理やり書き換える。
root@clubu20:~# rm /etc/localtime
root@clubu20:~# ln -s /usr/share/zoneinfo/Japan /etc/localtime
root@clubu20:~# ls -l /etc/localtime
lrwxrwxrwx 1 root root 25 6月 14 05:28 /etc/localtime -> /usr/share/zoneinfo/Japan
root@clubu20:~#
dockerコンテナ再起動する。
nari@nafslinux-ubu22:/docker$ docker restart docker-cl_ubu20-1
docker-cl_ubu20-1
nari@nafslinux-ubu22:/docker$
ちゃんとJSTで時間表示されるようになった。
nari@clubu20:~$ date
2022年 6月 14日 火曜日 05:31:08 JST
nari@clubu20:~$
gitのインストール
sudo apt install git
vscodeのインストール
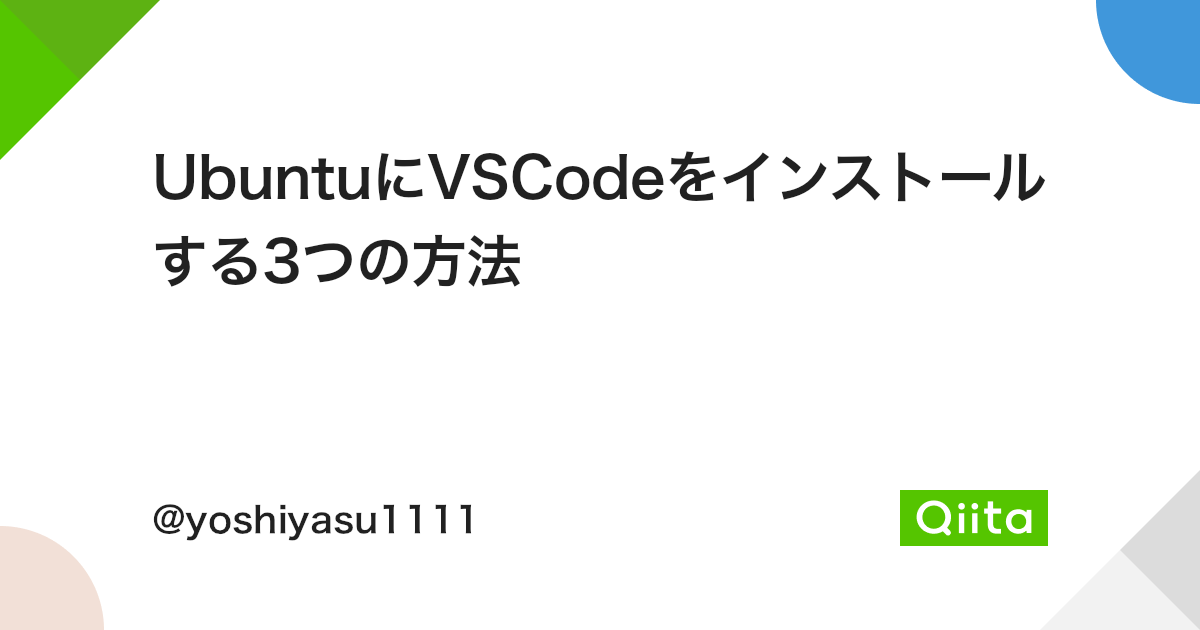
sudo apt update
sudo apt upgrade
sudo apt install curl
curl https://packages.microsoft.com/keys/microsoft.asc | gpg --dearmor > microsoft.gpg
sudo install -o root -g root -m 644 microsoft.gpg /etc/apt/trusted.gpg.d/
sudo sh -c 'echo "deb [arch=amd64] https://packages.microsoft.com/repos/vscode stable main" > /etc/apt/sources.list.d/vscode.list'
sudo apt install apt-transport-https
sudo apt update
sudo apt install code
xrdpで認証正しいのに接続できないとき
最近これも発生せんし、設定やらんけど・・・。
参考URL:https://qiita.com/nihonmatsu/items/90a397b1286f7c31bf3a
sudo vi /etc/xrdp/sesmain.ini
xrdpの設定ファイルを修正。
切断されたセッションを強制終了するKillDisconnectedがfalseになっていたので、これではゾンビセッションが増え続ける。パラメータをfalseからtrueに変更。
更にセッションが足りないため、MaxSessionsを50から100に増やす。
vscodeでgit操作
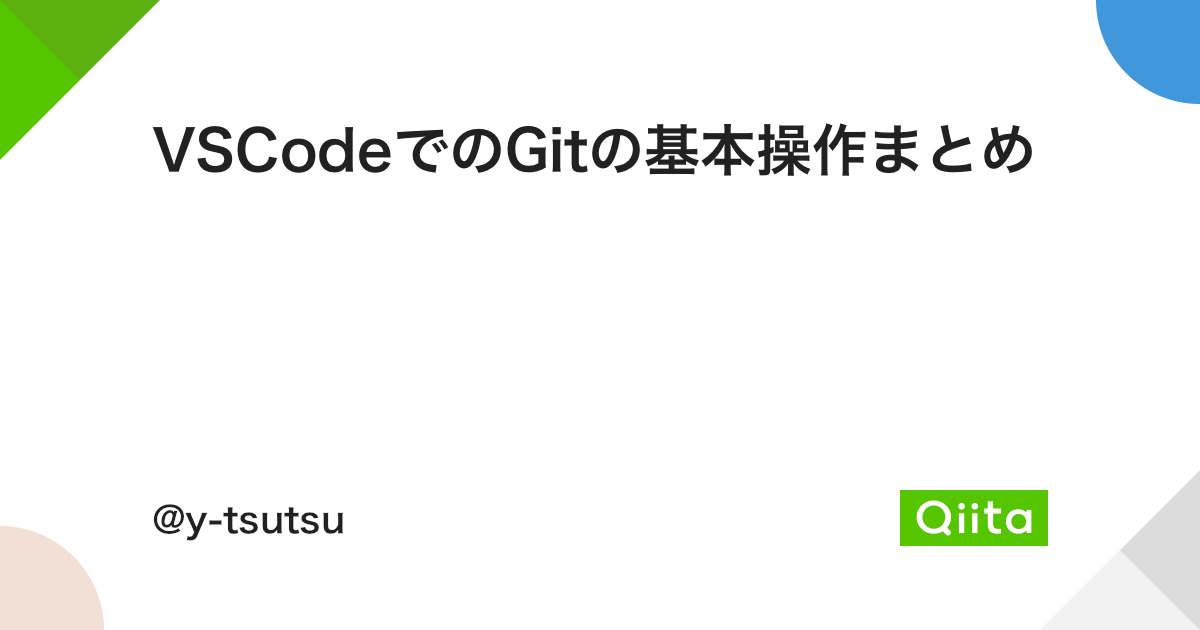
git config --global user.name 'username'
git config --global user.email 'username@example.com'
git config --global core.editor 'code --wait'
git config --global merge.tool 'code --wait "$MERGED"'
git config --global push.default simple
月次のgit操作
cd /gvis/download
mv gvis _gvis
git clone http://80efa821d396/nari/gvis-naridoc.git
diff -r _gvis/svm/Public/ gvis-naridoc/svm/Public/ | more
rm -fR _gvis
mv gvis-naridoc gvis
vscodeの導入プラグイン
japanese language pack
markdown pdf
vscode-pdf
git extension pack
gitgraph
vscodeだけだと重い
vscodeは結構動きが重たい。
軽いメモ書きが必要なときあるから、昔あったleafpadみたいなのが欲しい。
2023年はfeatherpad使ってる。
apt install featherpad
設定画面の「テキスト」のタブの下の方に「暗い色のスキームを使う」ってチェックボックスがあって、チェック入れると背景も黒くなって目に優しい。
ファイルサーバに接続
smb://nafslinux.intra.gavann-it.com/nari on nafslinux.intra.gavann-it.com
xfceのときはaptで追加必要。
apt install gvfs-backends
これ入れておくとsmb://xxxの接続ができるようになる。
libreofficeのインストール
apt install libreoffice*
なぜかうまく入らないときは、ワイルドカード指定やめて普通に指定してインストール。
apt -y install libreoffice libreoffice-l10n-ja libreoffice-dmaths libreoffice-ogltrans libreoffice-writer2xhtml libreoffice-pdfimport libreoffice-help-ja
chromeのインストール
curl https://dl.google.com/linux/linux_signing_key.pub | sudo apt-key add -
echo 'deb [arch=amd64] http://dl.google.com/linux/chrome/deb/ stable main' | sudo tee /etc/apt/sources.list.d/google-chrome.list
sudo apt update
sudo apt install google-chrome-stable
またはchromeのパッケージをダウンロードしておき、
sudo apt install -y ./google-chrome-stable_current_amd64.deb
chromeのインストールと起動
/opt/google/chrome/chrome -renderer-process-limit=3
pdf見たい
ブラウザで見てもいいかもしれないけど、ちゃんと開かないこと多いからビューア使う。
apt install evince
日本語うまく表示できないこともあったけど、最近は表示できるようになった。
jreインストール
java使わんからもう要らんけど・・・。
sudo apt-get install default-jre
eclipseダウンロード
vscodeとdjango使うからもう要らんけど・・・。
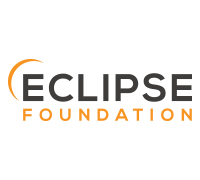
eclipse解凍とインストール
cd /gvis/download
tar xzf eclipse-inst-linux64.tar.gz
※あとはeclipse-instをGUIからダブルクリック
eclipseの日本語化
Pleiadesのサイトからlinux用日本語化プラグインを
ダウンロードしてインストールするのみ。
以下、readmeの手順。
Eclipse へのインストール
Windows 版と Mac 版はインストーラーが付属しています。手動または Linux の場合は、
以下の手順に従ってインストールしてください。
1. pleiades_x.x.x.zip を解凍し、plugins、features ディレクトリーを <ECLIPSE_HOME> ディレクトリーに
コピー。(<ECLIPSE_HOME> は Eclipse デフォルトの plugins や features があるディレクトリー)
2. eclipse.ini の最終行に以下の 2 行を追加。Xverify は Eclipse 4.4 以降で必須で、これを指定しないと
起動できなかったり、一部の機能が正常に動作しない可能性があります。
Windows 以外の場合は後述の Eclipse 起動オプション参照してください。
-Xverify:none
-javaagent:plugins/jp.sourceforge.mergedoc.pleiades/pleiades.jar
3. Pleiades スプラッシュ画像を使う場合は
eclipse.ini の -showsplash org.eclipse.platform (実際は 2 行) を削除。




