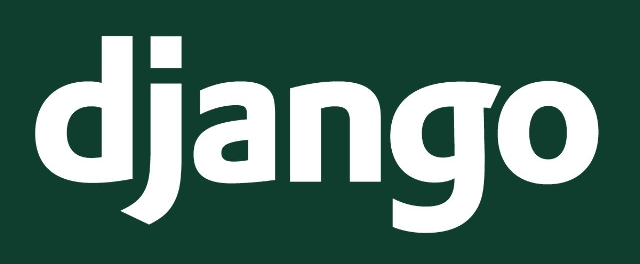◆◆◆
macはntfsでもext4でもxfsでもなくapfsを使う。
windows/linuxのvmdkを2GB分割して運用し、ときどきクラウドへ退避させている自分としては、apfsは/bin/vmware-toolbox-cmd disk shrink /ができないファイルシステムなので、ときどきメイン利用のドライブを引っ越しさせている。
要するに仮想マシンとして、もう1つmacのホストを作って、移行アシスタントを使って引っ越している。
こうすると、ディスクイメージが膨らんで保管サイズが大きくなったのを解消できる。
去年の秋にアップグレードはしたけど、なぜか理由もなくガツンと落ちてしまうことが2回ぐらいあったので、そろそろ替え時かなということで。
今回はその記録。
vmwareでmacを動かす夢を見ていた結論
macを動かすのは夢の中。
windowsの中で動かすので、割と安価なハードウェアで潤沢なメモリとssdを活用しながら使える。
最終的にはきちっと1920 x 1080の画面で綺麗に動く。
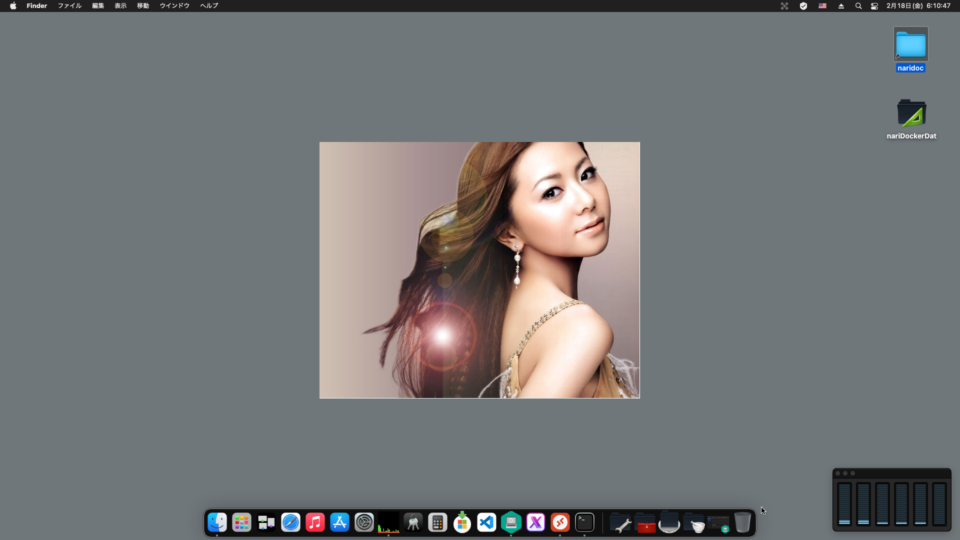
tera termで接続してunixとしても使う。
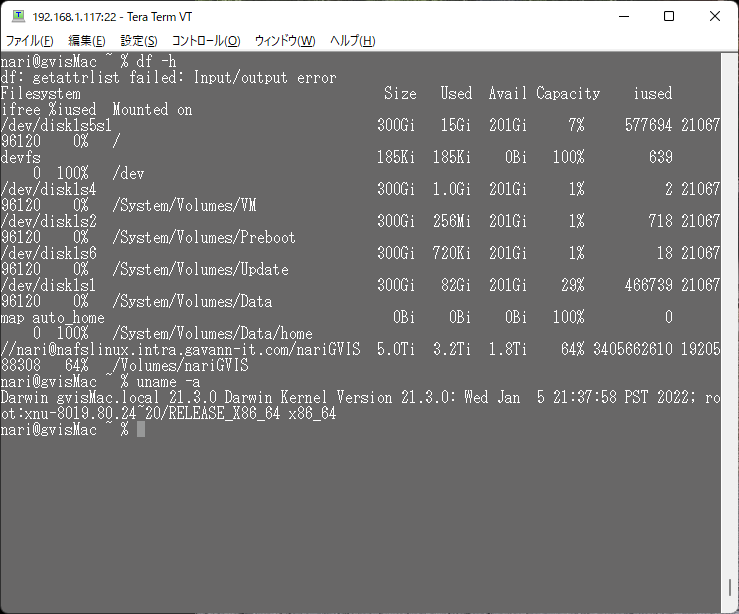
big surの頃にもあったはずやけど、getattrlistでI/Oエラーが出るようになった。残念ながらまだ解決できてないけど、普段利用には影響出てないのでそのうち解決方法探そう。
一時的にmacをもう1つ作る
16コアのi7とメモリ32GBがあるので、windowsを一時的に停止してmacを1つ追加して作る。
- windows11 6コア mem12GB ssdにvmdk200GB(停止しとく)
- mac12 6コア mem12GB ssdにvmdk300GB
- mac12 6コア mem12GB ssdにvmdk300GB(こっちを作る)
インストールして新規にmacを作る
インストールにはメディアが必要で、ダウンロードして作る。
昔はisoイメージを作ってマウントしてたけど、今はvmdkを作ってマウントしてインストールする。
この手の記事は今はたくさんある。10年前は英語で読んでたけど親切な日本語記事がたくさんある。
インストールした後、vmware-toolsも入れることを教えてくれている。
たとえばこんな感じ。作者さんありがとう。
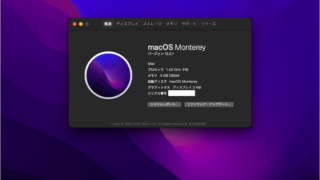
appleでもメディアの作り方書いてある。
引っ越すデータ
いつ頃か忘れたけど、移行アシスタントを使うとインストールとかデータの引っ越しを1からやらなくて済む。
officeとかterminalの設定や変更したアイコンを1つずつ調整するなんてやってられへんし。
新旧のmacを同時に起動すると、新しいほうのmacが勝手に他のmacを発見してくれる。
認証の6桁数字を入力してお互いを認識させて移行アシスタントがあとは勝手にやってくれる。
データの種類も選べる。
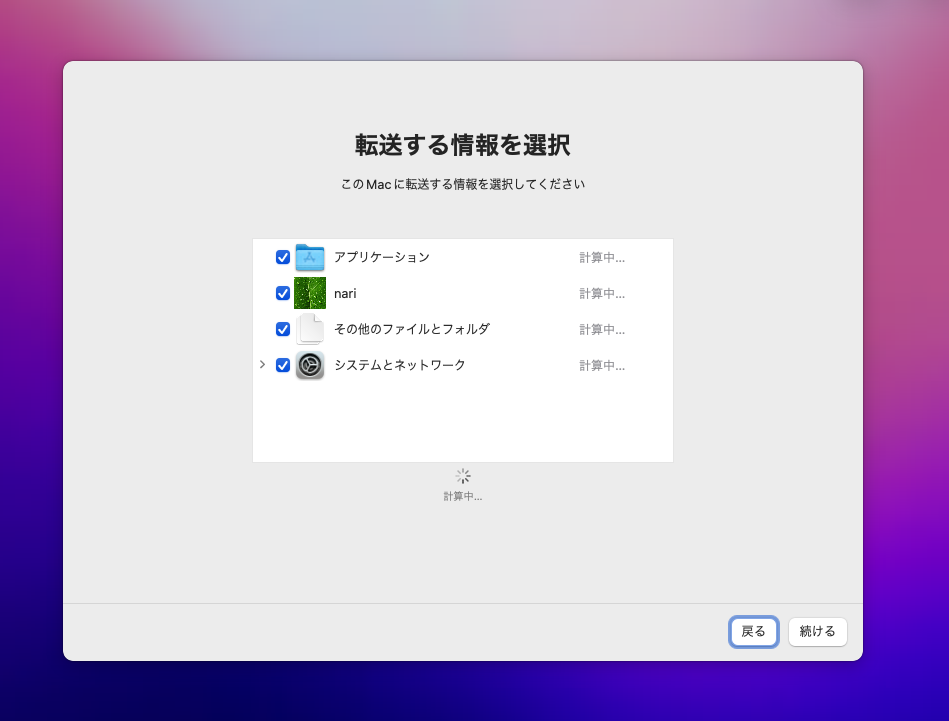
データはほとんどダウンロードしたアプリケーションとミュージックのデータなので、11GB+37GBが1時間ぐらいで転送終わった。
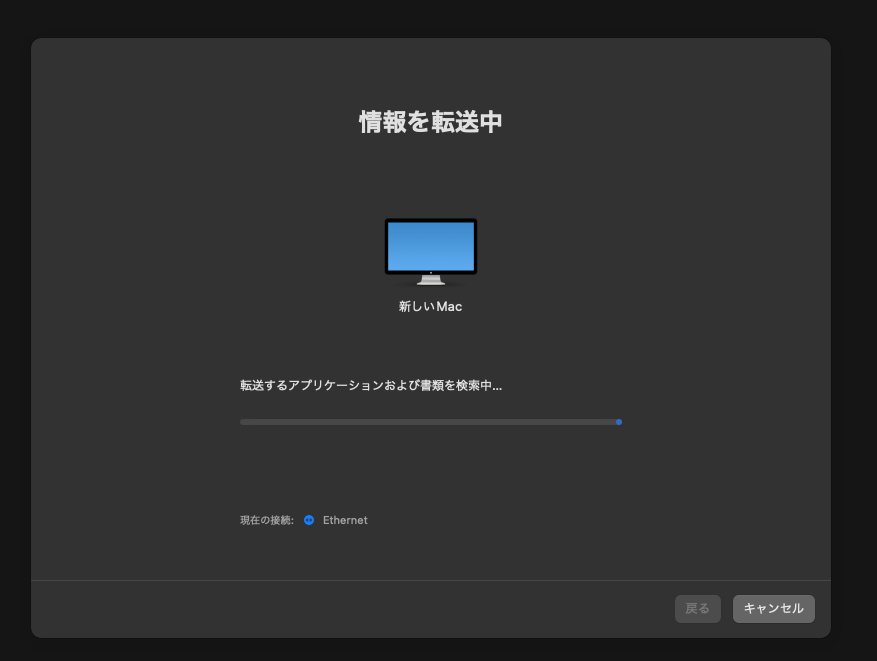
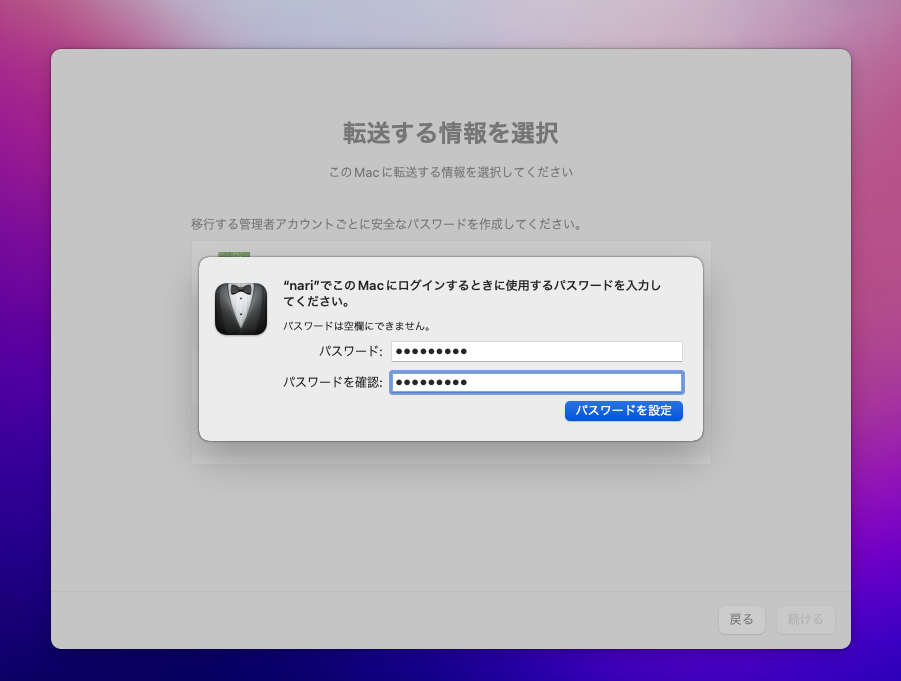
この残り時間は適当なこともあるけど、自分の場合は実測で1時間やった。
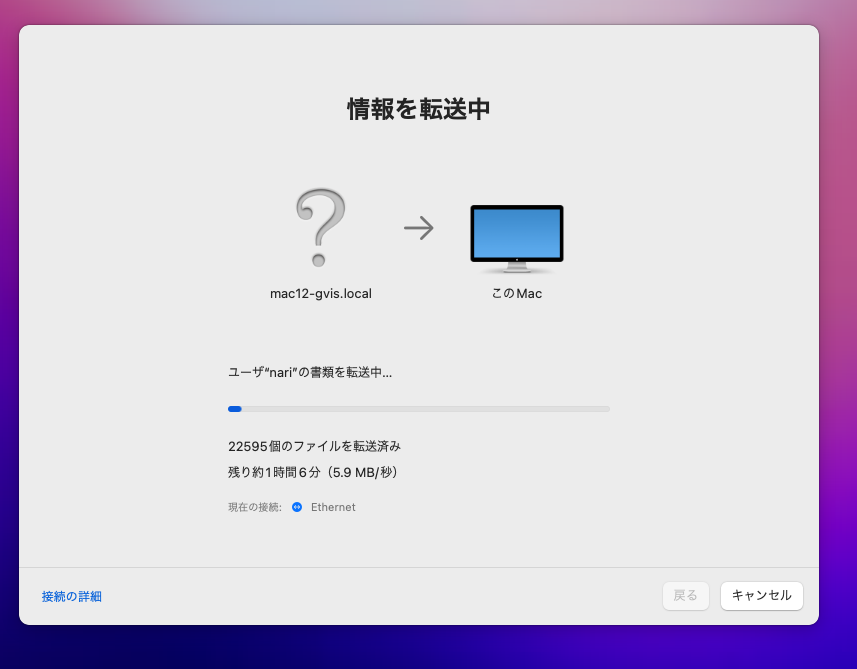
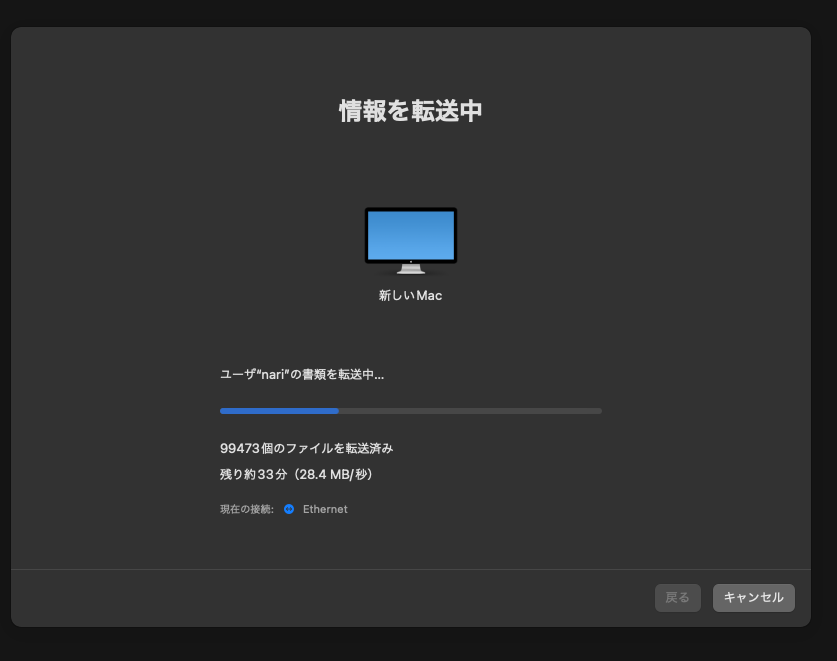
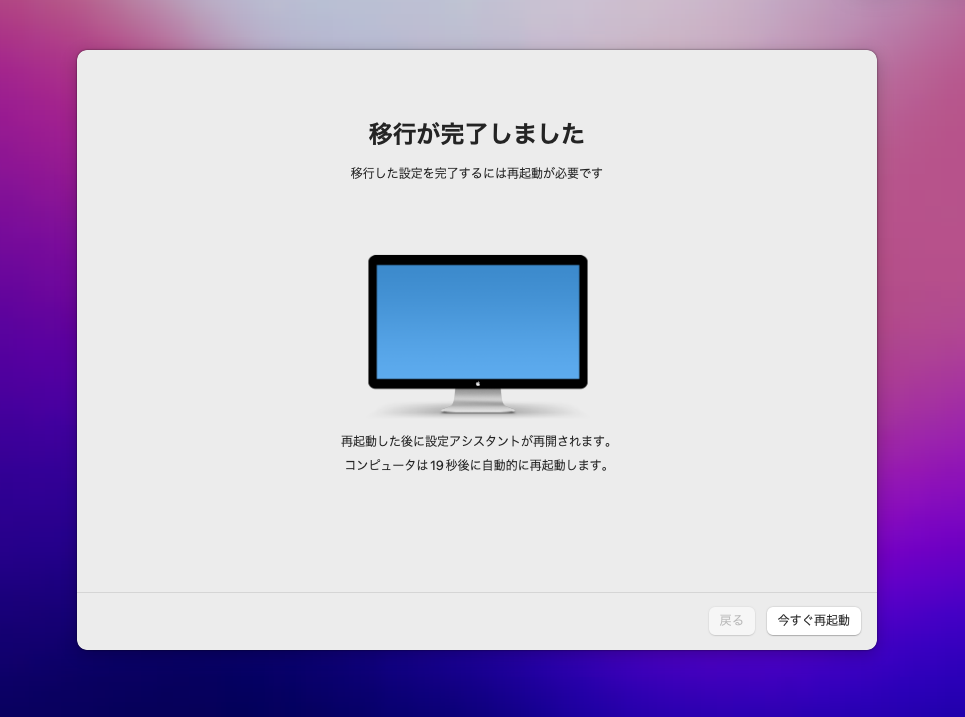
引っ越した後の調整
appleIDを設定しておく。これでアルバムも買える。
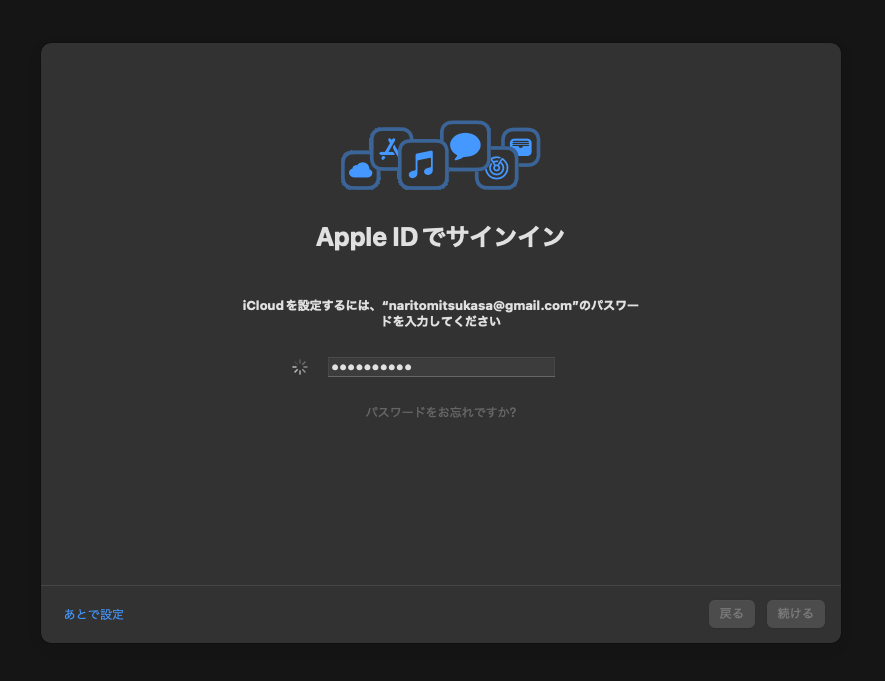
データ引っ越しが終わったので、ここから微調整してく。
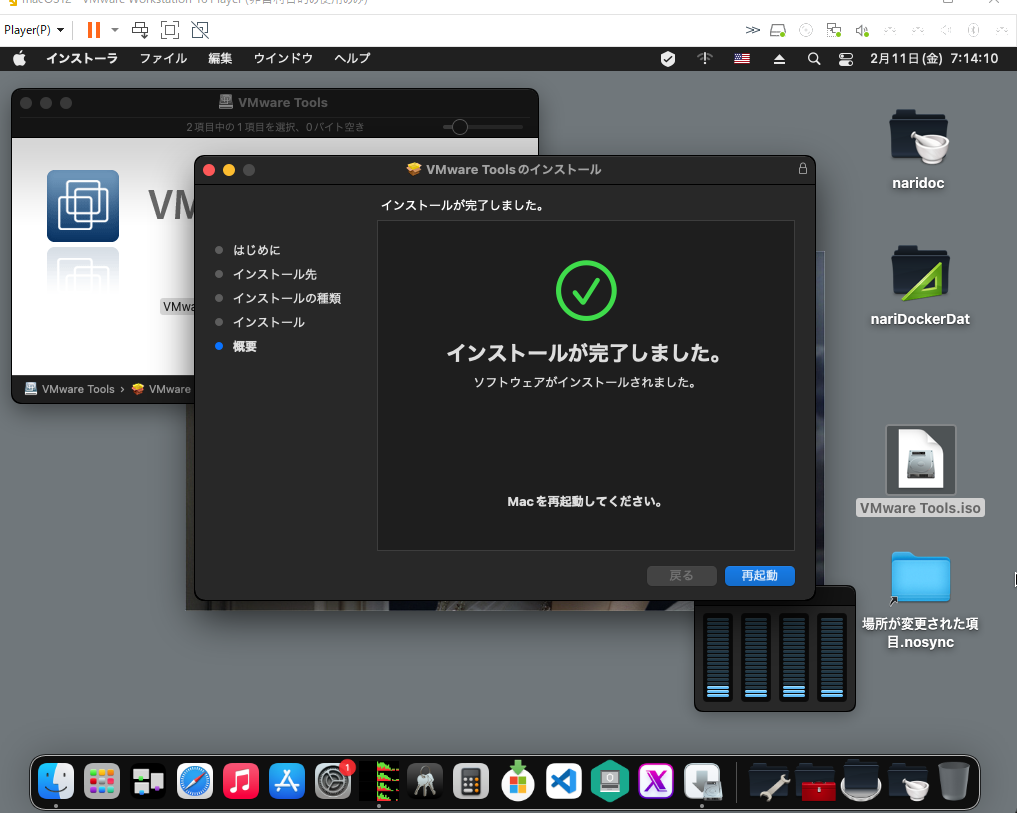
vmwareとしての調整
vmwareの子ホストはできたので、見慣れない設定とかないかを確認しながら調整してった。
vmxファイルにいくつか追記したい箇所あるので、それも足した。
ハードウェアバージョン
あまり期待してないけど、画面や音の品質がよくなればなって思う。
残念ながら音楽聞いた時音が割れるのは治らなかった。
- 旧 virtualHW.version = “18”
- 新 virtualHW.version = “19”
キーボードを日本語化するための追記
これ入れておかないと英字配列のキーボードになってしまう。
「@」の位置が変わってたりするので、日本語配列になるように書き足す。
keyboard.vusb.enable = "TRUE"
keyboard.vusb.idVendor = "0x0000"
keyboard.vusb.idProduct = "0x0000"メモリの内容をディスクに書かないための追記
hdd使ってるときからの設定。
今のssdは3000Mb以上の転送レート出るから書かなくてもいいかもしれないけど、昔から書いてるから足す。
mainMem.useNamedFile = "FALSE"
MemTrimRate = "0"
MemAllowAutoScaleDown = "FALSE"macでの調整
ドキュメントはlinux上なのでほぼアプリケーションの調整。
クリックして起動できるかってことや、ファイルサーバに接続できるかってこと。
いちばん最初にやるのはvmware toolの動作許可、次にアンチウィルスとクリーンアップのソフトウェアに「フルディスクアクセス」をつけて、「ファイルとフォルダ」で許可設定を入れてから、ファイルサーバに接続してvscodeとかでデータ取り扱いができるかっていう感じ。
OSの設定として、旧macにあるものを丸パクリしないとうまくつながらなかった。
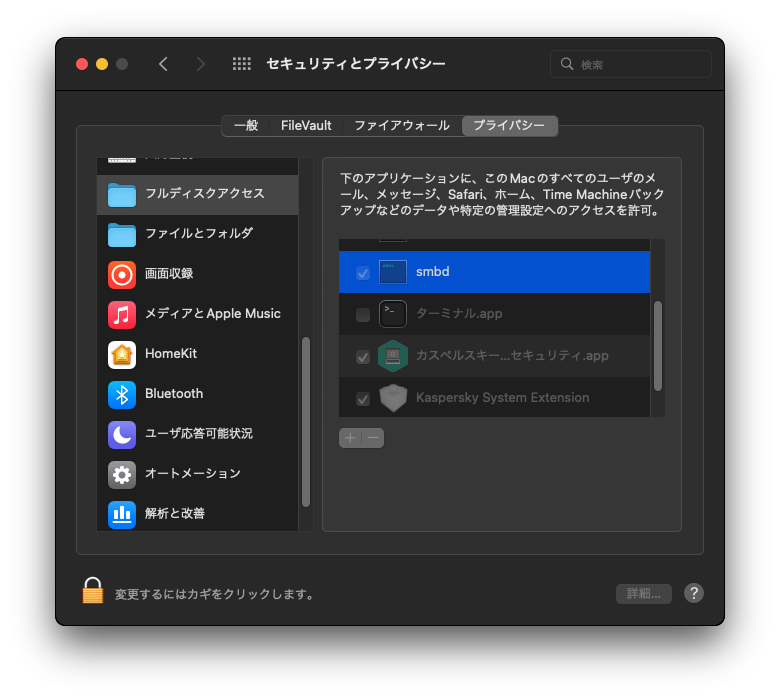
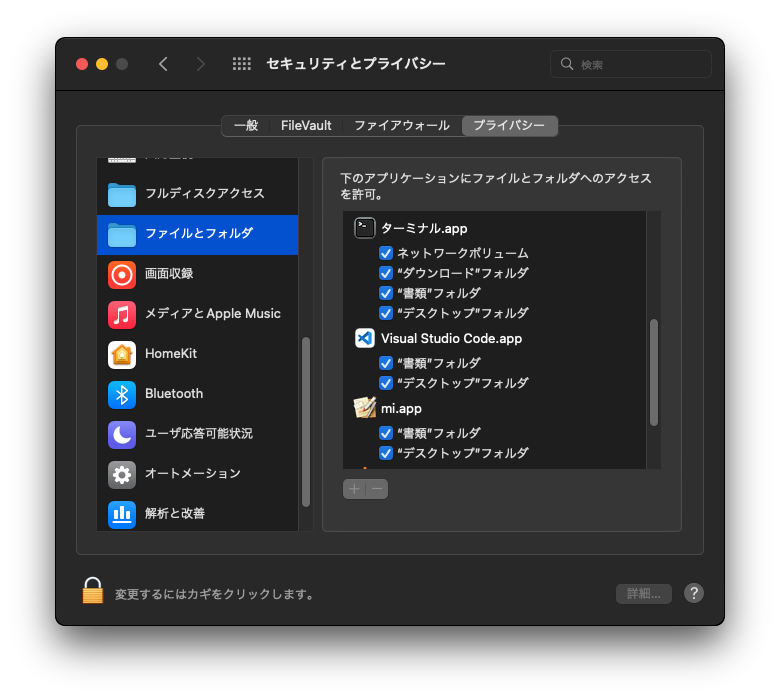
ここまで来て、teratermからの接続とlsやviといったコマンド類が使えるようにもなった。
vmdkの合計サイズは190GBから100GBまで下がったので、google driveに保管するときの容量も半分ぐらいになった。
これから使い始めるから、他にも設定が必要かも。
そのときはまた書き足すかな。